Wix Editor: Creating a Site Menu with Anchors and Sections for One-Page Sites
3 min
In this article
- Adding an anchor to your site menu
- Adding a section to your site menu
- FAQs
Even though one-page sites cannot have a regular site menu (with tabs that link to different pages), you can create a site menu with anchor and section links instead.
You can place anchors and sections wherever you like on your one-page site, and when your visitors click the links on your menu, they are directed to the relevant part of the page.
Adding an anchor to your site menu
Guide visitors directly to the content they’re looking for with anchors in your site's menu. You can place multiple anchors within a section, so your visitors can easily access different points of interest.
To add an anchor to your menu:
- Add an anchor to your site.
- Drag the anchor to the top of a page section.
- Change the name of the anchor to something that describes the content (e.g. "About" or "Services").
- Repeat steps 1-3 for each anchor on your site.
- Click Pages and Menu
on the left side of the editor.
- Click Add Menu Item.
- Select Anchor, and on the pop-up, select the relevant anchor under Where on the page?.
- Click Done.
- Rename the menu link to something that describes that page content (e.g. "About" or "Services").
Tip: It can be the same anchor name as you previously entered. - Repeat steps 5-9 for each anchor.
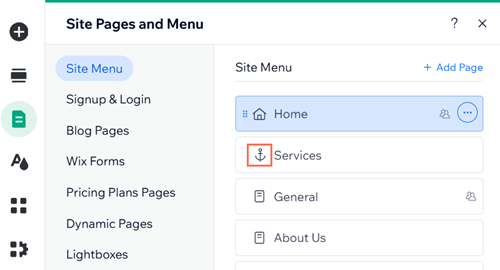
Adding a section to your site menu
Improve visitor navigation and content organization with clear sections in your site's menu.
To add a section to your menu:
- Add a section to your site.
- Rename the section to something that describes its content (e.g. "Contact Us", or "Our Story").
- Repeat steps 1-2 for each section on your site.
- Click Pages and Menu
on the left side of the editor.
- Click the Add Menu Item.
- Select Section, and on the pop-up, select the relevant anchor under Where on the page?.
- Click Done.
- Rename the menu link to something that describes that page section (e.g. "Contact Us", or "Our Story").
Tip: It can be the same section name as you previously entered. - Repeat steps 5-8 for each section.
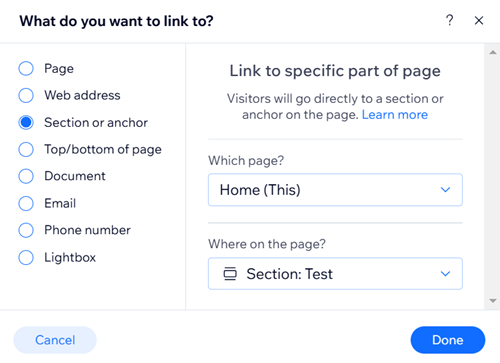
FAQs
Click a question below to learn more.
What will my anchor look like in the pages panel?
What will my anchor look like in my menu?




