Accessibility: Making Videos and Audio Accessible
5 min
In this article
- Verifying media accessibility
- Text descriptions
- Adding text descriptions to video without sound
- Adding text descriptions to audio files
- Audio descriptions
- Video captions
- Adding closed captions to pre-recorded videos
- Adding captions to live streamed events
Site visitors may have one or more conditions that impact their vision, hearing, or both. This in turn can affect how they consume and understand media content (e.g. videos, audio tracks).
It is therefore essential to check the accessibility of site media, and provide other ways for visitors to access the content. Use this article to learn more about verifying your media's accessibility, and our recommended alternatives.
Where does Wix get its information?
- We make recommendations as per the Web Content Accessibility Guidelines (WCAG) document, which has been developed by the World Wide Web Consortium (W3C).
- This article is based on the document's success criteria for time-based media.
Verifying media accessibility
You can use the Accessibility Wizard to check and improve the accessibility of media on a site. The wizard locates these elements for you, and provides helpful recommendations based on the media type (e.g. audio only, video only etc.).
To verify media in the Accessibility Wizard:
- Go to your editor.
- Scan your site with the wizard:
- Wix Editor:
- Click Settings at the top and select Accessibility Wizard.
- Click Scan Site in the Accessibility Wizard panel on the right.
- Studio Editor:
- Click Site Checker
on the left side of your editor.
- Select Fix Accessibility Issues.
- Click Scan Site.
- Click Site Checker
- Wix Editor:
- Click the Detected Issues tab.
- Select a site page drop-down in the panel.
- Click Verify media files are accessible.
- Click the media file and select the relevant file type from the options:
- Audio only: The file contains no visual elements and is purely audio (e.g. a song recording).
- Video only: The media is only visual contains no sounds (e.g. a GIF).
- Video with audio: The media contains both visual and audible elements (e.g. a vlog)
- Decorative video or audio file: The file doesn't provide any important information, and is purely decorative.
- Check the requirements and update the element as needed.
- Click Confirm in the wizard when you're done.
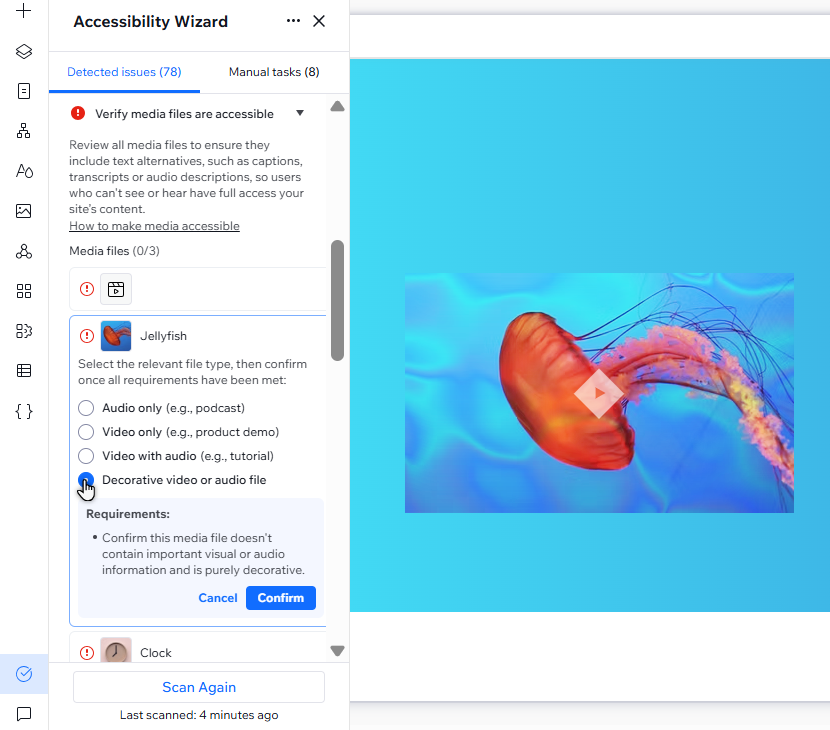
Text descriptions
Text descriptions provide key information about the file's content. They're generally added to video-only and audio-only media, which can be helpful for visitors with conditions that impact their sight or hearing. Learn more about text descriptions for media.
Adding text descriptions to video without sound
If a site contains GIFs or videos that do not have sound, visitors with sight-related conditions may not be able to access them.
We recommend adding a text description to the piece of media that describes the events that are taking place. Screen readers can then read this text aloud to a user, informing them of the media file's content.
For example, the text description of this GIF could be: A GIF of the sun with the word "New" flashing across it.
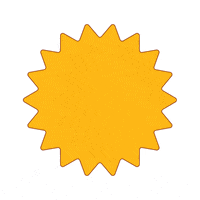
Adding text descriptions to audio files
Text descriptions for audio-only files should contain a transcript of all verbal communication, and descriptions of any other key sounds (e.g. music). This ensures that visitors who are deaf or hard of hearing can access and enjoy the file.
You can create a transcript by writing it into a document, and then linking the document under or above the audio file.
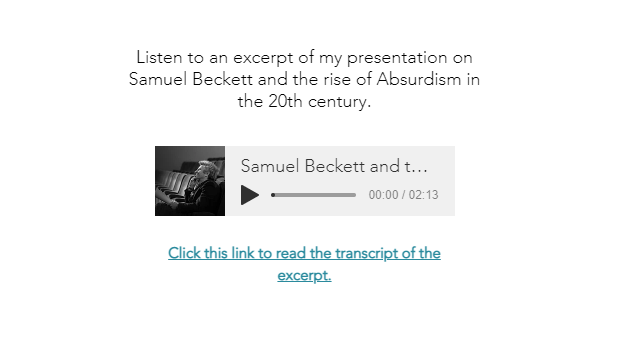
Audio descriptions
Audio descriptions are recorded descriptions of visual events that do not make sound, such as movement, facial expressions, and lighting changes. For example, a weather report may include the audio description: "The meteorologist is pointing to the northwest of the country".
This can be essential for visitors who rely on audio to access and understand media content, and we therefore recommend adding audio descriptions to videos both with and without sound.
If the video does contain sound, the audio description should be placed between dialogue and any other audio to ensure the audience can hear everything clearly. You can add audio descriptions within the video itself, or by adding an extra audio track. Learn more about audio descriptions.
Video captions
Video captions are an important part of making content accessible to audiences with conditions that impact their hearing or cognitive processes. We recommend adding them to all video content—whether pre-recorded or live streamed.
Adding closed captions to pre-recorded videos
Closed captions are not just subtitles. Like text descriptions, they also contain sounds that aren't dialogue. For example, the closed captions in the video screenshot below include the background music. Learn more about pre-recorded video captions.
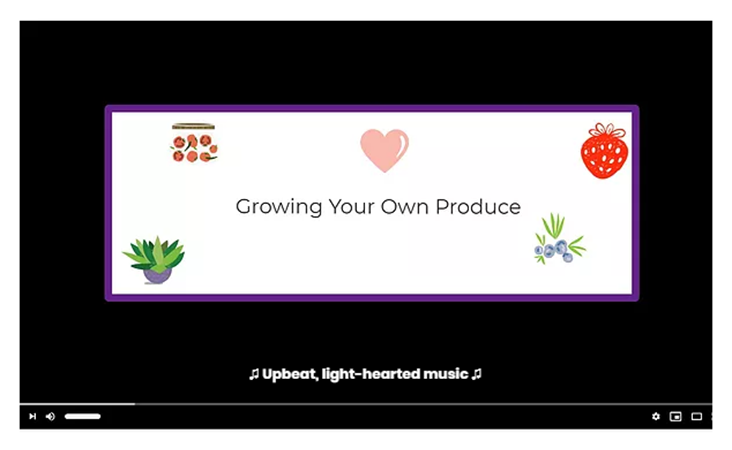
Most videos hosting sites (such as YouTube) have a Closed Caption feature, which allows viewers to turn on captions while viewing the video. If you upload your own video, you can add captions with external video editing software such as Amara. See more closed captioning software options.
Adding captions to live streamed events
Adding captions to live videos feeds can make events more accessible to visitors with hearing and auditory conditions. There are two methods of adding captions to live events that are streamed on a site: by script, or live captioning. Learn more about captioning live videos.
- Script: The performers, hosts, or presenters work from a pre-determined script. This script is then embedded into the live stream. This method is commonly used in events such as plays.
- Live: The captions are added in real time to the event stream, either by a person or a software program. This method is used in events that use minimal or no scripts, such as live podcast tapings and award ceremonies.
Some browsers, such as Chrome, allow visitors to enable live captioning from their device. However, if you would like to stream your event from YouTube, the captions will need to be embedded into the video or sent via software that can send captions over HTTP POSTs, such as StreamText.
Tip:
We recommend providing captions in multiple languages where possible, as they are also helpful for viewers who may not speak the language spoken in the video.


