Wix Otomasyonlar: Yeni Otomasyon Oluşturma
9 dakikalık okuma
Bu makale, önceki otomasyon oluşturucu hakkındadır. Bu sürümü görmüyorsanız otomasyon oluşturucunun yeni sürümü.
İşletmenizi büyütmek veya yönetmek istediğiniz yönteme bağlı olarak yeni bir otomasyon oluşturun. Sıfırdan bir otomasyon oluşturmak veya önerilen bir otomasyonda düzenlemeler yapmak arasında tercih yapın. Bir otomasyon oluşturmaya başladığınızda, işletme türünüze özel önerilen otomasyonları görürsünüz.
Tüm otomasyonlar bir tetikleyici ve bir eylemden oluşur. Bir otomasyonun tetikleyicisi, eylemin gerçekleşmesine neden olan olaydır. Eylem, tetikleyiciye verilen yanıttır.
Bir otomasyon için zamanlama önemli bir etkendir. Eylem otomatik olarak gerçekleştiğinden, zamanlamanın önceden belirlenmesi gerekir. Eylem, tetiklemeden hemen sonra veya önceden tanımlanmış bir saat veya gün geçtikten sonra gerçekleşebilir.
Örnek:
Joan'ın aylık bir haber bülteni var. E-posta listesini büyütmek için bir bülten abonelik formu oluşturur. Her aboneye kaydolurken teşekkür etmek ister ama bu e-postaları manuel olarak göndermek imkansızdır. Bunun yerine, her yeni kişi abone olduğunda otomatik olarak 'teşekkürler' mesajı gönderen bir otomasyon oluşturur.

1.Adım | Yeni bir otomasyon ekleyin
Oluşturduğunuz tüm otomasyonlar sitenizin kontrol panelindeki Otomasyonlar sayfasında görünür. Akılda kalan ve site katılımcıları tarafından kolaylıkla anlaşılabilecek bir ad belirlemeye özen gösterin.
Yeni bir otomasyon eklemek için:
- Sitenizin kontrol panelinden Otomasyonlar'a gidin.
- Sağ üst köşedeki + Yeni Otomasyon'a tıklayın.
- Otomasyonunuzu oluşturmaya nasıl başlamak istediğinizi belirleyin:
- Sıfırdan: Boş bir otomasyon şablonuyla başlamak için Sıfırdan Başla'ya tıklayın.
- Önerilen otomasyon: Düzenlemek istediğiniz önerilen otomasyonu bulmak için kategorileri veya arama çubuğunu kullanın. Daha sonra otomasyonun yanındaki Ayarla'ya tıklayın.

- Başlığa tıklayarak otomasyonunuza bir ad verin.
2.Adım | Bir tetikleyici seçin
Tetikleyici, otomatik yanıtı başlatan eylem veya olaydır. Bu, bir ziyaretçinin sitenizde yaptığı bir şey (örneğin, bir ürün satın almak) veya sizin yaptığınız bir şey (örneğin, bir fatura oluşturmak) olabilir.
Listede göreceğiniz tetikleyiciler, kullandığınız uygulamaya göre farklılık gösterir (örneğin, Wix Forms, Wix Stores). Uygulamayı seçin ve mevcut tetikleyicilerden birini işaretleyin.
Bir tetikleyici seçmek için:
- Tetikleyici bölümünde, tetikleyicinizi bağlı olmasını istediğiniz uygulamayı tıklayın.

- Mevcut seçeneklerden seçtiğiniz tetikleyiciyi seçin.
Not: Bu seçenekler, 1. adımda seçtiğiniz uygulamaya bağlı olarak farklılık gösterecektir.
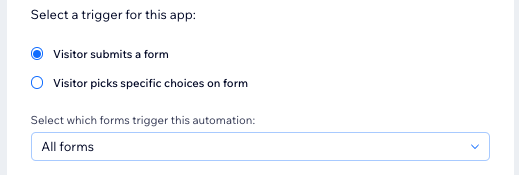
- Tetikleme frekansını ayarlamak için Frekansı sınırla açılır menüsüne tıklayın:
- Sınırlama (her seferinde tetikle): Eyleminiz, bir ziyaretçi tarafından her tetiklendiğinde gerçekleştirilir.
- Kişi başına bir kez: Eylem kişi başına yalnızca bir kez gerçekleştirilir.
- Her 24 saatte bir kişi başına bir kez: İşleminiz, herhangi bir 24 saatlik süre içinde her kişi için yalnızca bir kez gerçekleştirilecektir.
3. Adım | (İsteğe bağlı) Bir gecikme ekleyin
Bu eylemin ne zaman gerçekleşeceğini seçin. Eylemi, tetikleyici gerçekleştikten hemen sonra gerçekleştirmek veya belirli bir süre geçtikten sonra göndermek için bir gecikme ayarlamak isteyebilirsiniz. Örneğin, tetikleyiciniz "Müşteri sepeti terk ediyor" ise ve eyleminiz "E-posta gönder" ise, muhtemelen bunun belirli bir süre geçtikten sonra gönderilmesini istersiniz.

Otomasyonunuza bir gecikme eklemek için:
- + Gecikme Ekle'ye tıklayın.
- Sayıyı ayarlamak için yukarı ve aşağı oklara tıklayın ve gün, saat ve dakika arasında seçim yapmak için açılır menüye tıklayın.
Not:
Gecikme eklemezseniz, tetikleyici gerçekleşir gerçekleşmez eylem gerçekleştirilir.
4. Adım | (İsteğe bağlı) Bir koşul ekleyin
Bir tetikleyici seçtikten sonra, bir koşul ekleme seçeneğiniz olur. Koşullar, karmaşık otomasyon akışlarını ayarlamanıza ve yönetmenize olanak sağlar.
Örneğin, Wix Restaurants kullanıyorsunuz ve 4 kişilik ve üzeri masalar için yeni bir paylaşım menüsü sundunuz. Bu tür rezervasyonlar yapan tüm müşterilere bir e-posta güncellemesi göndermek istersiniz. Üçten büyük gruplar için rezervasyon yapılması şartıyla bir e-posta otomasyonu oluşturarak, daha küçük gruplar için masa rezervasyonu yapan müşterileri değil, bu müşteri grubunu hedeflersiniz.
Bir koşul eklemek için:
- + Koşul Ekle'ye tıklayın.
- Kriter seçin açılır menüsüne tıklayın ve bu otomasyonun her tetiklendiğinde devam edip etmeyeceğine karar vermek için kullanmak istediğiniz ölçütleri seçin.
- Operatörünüzü seçmek için kriterler açılır menüsünün yanında görünen açılır menüye tıklayın (ör. "öyledir", "değildir").
- Koşulunuzu tamamlamak için açılır menüye veya operatör açılır menünüzün yanında görünen metin kutusuna tıklayın. Oluşturduğunuz mantıksal ifade, otomasyonun devam edip etmeyeceğini belirler.
- (İsteğe bağlı) Başka kriterler eklemek için + Kriter Ekle'ye tıklayın.

İpucu:
Koşul operatörleri hakkında daha fazla bilgi edinin.
5. Adım | Bir eylem seçin
Bir tetikleyici seçtikten sonra sitenizin bu tetikleyiciye nasıl tepki vermesini istediğinize karar verin. Örneğin, tetikleyicinizi 'Ziyaretçi sitenize bir form gönderir' olarak seçerseniz, o ziyaretçiye otomatik bir teşekkür e-postası göndermek isteyebilirsiniz. Wix Otomasyonları ihtiyaçlarınıza göre özelleştirebileceğiniz çeşitli eylem seçenekleri sunar.
Bir eylem seçmek için:
- Eylem bölümünde seçtiğiniz eyleme tıklayın.
Not: Mevcut eylemler, tetikleyici seçiminize göre farklılık gösterir.

- Mevcut seçenekleri kullanarak eylemi ayarlayın. Nasıl yapılacağını öğrenmek için aşağıdaki ilgili eyleme tıklayın:
Bir e-posta gönder
Sohbet mesajı gönderin
Kupon Ekle
E-posta alma
SMS Gönder
Görev oluşturun
İş akışındaki kartı taşıyın
Rozet Atama
Sadakat Puanı Verme
Google E-Tablolar'ı güncelleme
Zapier'e bağlanme
Webhook ile gönderme
Etiket ekleme
Anlık bildirim gönderin
Bir gruba davet edin
Bir takip eylemi oluşturmak mı istiyorsunuz?
İlk eylemden takip eylemi olan bir zincir ekleyin.
6. Adım | Otomasyonu etkinleştirin
Otomasyonu kaydetmek ve etkinleştirmek için Etkinleştir'e tıklayın. Artık ihtiyaçlarınıza göre düzenleyebileceğiniz, devre dışı bırakabileceğiniz veya silebileceğiniz Otomasyonlar sayfanızda görünür.
Daha fazla bilgi edinmek ister misiniz?
Wix'teki eğitimlere göz atarak müşteri ilişkilerini yönetmek için otomasyonları kullanma ve alışveriş yapan kişinin davranışı tarafından tetiklenen otomatik e-postalar kurma hakkında daha fazla bilgi edinin.









