Wix Otomasyonları: Verileri Google E-Tablolara Gönderme
6 dakikalık okuma
Bu makale, önceki otomasyon oluşturucu hakkındadır. Bu sürümü görmüyorsanız otomasyon oluşturucunun yeni sürümüne göz atın.
Form gönderimleri veya fatura bilgileri gibi verileri Google E-Tablolar'a gönderen bir otomasyon oluşturun. Bu sayede, Google E-Tablolar'ı kullanan kişilerle onlara kontrol panelinize erişim izni vermeden ortak çalışma yapabilirsiniz.
Not:
E-tabloya gönderdiğiniz veriler uygulamaya bağlı olarak farklılık gösterir. Örneğin, Wix Forms, Ad ve E-posta alanları gibi form gönderme verilerini gönderirken Wix Stores, son mağaza siparişleri gibi verileri gönderir.
1. Adım | Yeni bir otomasyon oluşturun ve Google hesabınızı bağlayın
Başlamak için yeni bir otomasyon oluşturun ve eylem olarak Google E-Tabloları Güncelle'yi seçin. Ardından, otomasyonun e-tabloya erişebilmesi için Google hesabınızı bağlayın.
Yeni bir otomasyon oluşturmak ve Google hesabınızı bağlamak için:
- Sitenizin kontrol panelinden Otomasyonlar sekmesine gidin.
- Sağ üst köşedeki + Yeni Otomasyon'a tıklayın.
- + Sıfırdan Başla'ya tıklayın.
- Otomasyonunuza bir başlık verin ve bir tetikleyici seçin.
- Eylem bölümüne ilerleyin ve Google E-Tabloları Güncelle'ye tıklayın.

- Google Hesabını Bağla'ya tıklayın.
- İlgili Google hesabını seçin.
- İzin Ver'e tıklayın.
Önemli:
Google hesabınızı bağlarken, Wix'in e-tablo verilerinize erişmesine izin verirsiniz. İstediğiniz zaman Google hesabınızdan izinleri kaldırabilirsiniz.
Wix izinlerini kaldırırsanız Google E-Tablolar'ı kullanan tüm otomasyonların bağlantısı kesilir ve bu otomasyonlar çalışmaz. Bir otomasyondaki Google izinlerinizi sıfırlayabilirsiniz, ancak tetikleyicinin geriye dönük olarak çalışamayacağını veya otomasyonun bağlantısı kesilirken "atlanan" herhangi bir bilgiyi ekleyemeyeceğini unutmayın.
2. Adım | Otomasyonunuza bir e-tablo bağlayın
Ardından ilgili e-tabloyu otomasyonunuza bağlayın. Bağlı Google hesabınızdaki tüm e-tablolar, otomasyonlarınızda kullanılabilir. Google E-Tablolar'da yeni e-tablolar oluşturup bunları da kullanabilirsiniz.
Yapmak istediğiniz işlemi seçin:
Mevcut bir e-tabloyu otomasyona bağlama
Google E-Tablolar'da yeni bir e-tablo oluşturma ve bu e-tabloyu bağlama
3. Adım | Tetikleyici verilerini e-tabloyla eşleştirin
Ardından, seçtiğiniz tetikleyicideki verileri e-tablonuzdaki sütunlarla eşleştirin. Örneğin, tetikleyici verileriniz müşteri ve fatura toplamı alanlarını içeriyorsa, bu verileri "Müşteri" ve "Fatura Toplamı" e-tablo sütunlarıyla eşleştirmeniz gerekir.
Tetikleyici verilerinizi eşleştirmek için:
- Verileri Sayfaya Eşleştir'e tıklayın.

- Tetikleyici verileri altındaki açılır menülere tıklayarak ilgili Google e-tablo sütunlarıyla eşleştirin.
Not: Sütun başlıklarında düzenlemeler yapmanız gerekiyorsa, bu düzenlemeleri Google e-tablonuzda yapın ve bu değişikliklerin yansıtılmasını sağlamak için sol alttaki Verileri Yenile'ye tıklayın. - Kaydet'e tıklayın.

4. Adım | Zamanlamayı seçin ve otomasyonu etkinleştirin
Verileri e-tablo sütunlarıyla eşleştirdiğinizde, eylemin zamanlamasını ve sıklığını ayarlayın.
Zamanlamayı seçmek ve otomasyonunuzu etkinleştirmek için:
- Zamanlama açılır menüsüne tıklayarak zamanlamayı ve sıklığı ayarlayın:
- Bu eylemi göndermek için bir zaman seçin: Açılır menüye tıklayarak eylemin ne zaman gerçekleşeceğini seçin. Otomasyonun hemen tetiklenmesini veya özel bir zaman ayarlamasını seçebilirsiniz.
- Sıklığı şu şekilde sınırlayın: Açılır menüye tıklayın ve aynı tetikleyicinin eylemin gerçekleşmesine kaç kez neden olabileceğini seçin.
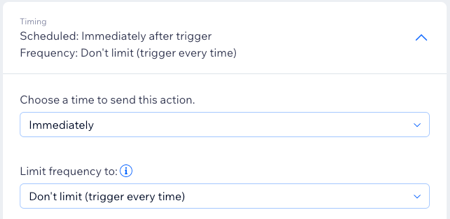
- (İsteğe bağlı) Tetikleyiciden sonra gerçekleşecek başka bir eylem eklemek için + Eylem Ekle'ye tıklayın.
- Otomasyonu yayınlamak için Etkinleştir'e tıklayın.
İpucu:

Google e-tablosunu hızlı bir şekilde görüntülemek için Otomasyonlar kontrol panelindeki mevcut bir otomasyonun yanından Diğer Eylemler simgesine  tıklayın ve Google E- Tablosunu Aç'a tıklayın.
tıklayın ve Google E- Tablosunu Aç'a tıklayın.
 tıklayın ve Google E- Tablosunu Aç'a tıklayın.
tıklayın ve Google E- Tablosunu Aç'a tıklayın.
SSS
Google E-Tablolar otomasyonlarıyla ilgili bazı sık sorulan sorular şunlardır:
Google E-Tablomdaki sütunları düzenledim - verileri nasıl yeniden eşleştiririm?
Google E-Tablolar izinlerini değiştirirsem ne olur?



 tıklayın.
tıklayın.
