Wix Bookings: Online Hizmet Oluşturma
4 dk.
Bu makalede
- 1. Adım | Sanal hizmetinizi barındırmak için bir platform seçin
- 2. Adım | Hizmeti Wix Bookings'de oluşturun
- Adım 3 | Online bir ödeme yöntemi bağlayın
- Adım 4 | Müşterilerin hizmetinize nasıl bağlanacağını bilmesini sağlayın
Uluslararası kitlelerle bağlantı kurabilmeniz ve yüz yüze toplantılar düzenlemeden işinizi devam ettirebilmeniz için online hizmetler sağlayın.
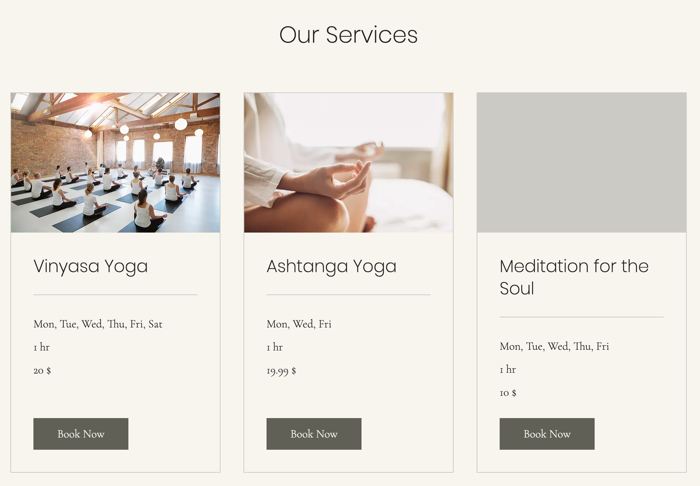
Önemli:
Ocak 2023'ten itibaren premium paketlerimize dahil olan özellikleri yakın zamanda güncelledik. Video konferansı kullanmak için İş ve e-Ticaret Premium Paketlerimizden. birine geçmeniz gerekir.
1. Adım | Sanal hizmetinizi barındırmak için bir platform seçin
Konsültasyonlar, dil sınıfları veya terapi seansları gibi belirli hizmet türleri online formata çok uygundur. Hizmetlerinizi barındırmak için birçok online platformdan birini seçin.
Randevu platformları
Bir müşteriyle sanal Randevu oluşturmak için Zoom, Skype veya Google Hangouts gibi tercih ettiğiniz bir video konferans platformunu seçin. Bu hizmetler, sizin ve müşterilerinizin video aracılığıyla birbirinizle iletişim kurmanızıkolaylaştırır ve birçok platform, yazılı materyalleri, grafikleri, slayt gösterilerini veya görüntüleri görüntülemeyi kolaylaştırarak ekranınızı paylaşmanıza da olanak sağlar.
Ders ve kurs seansları için platformlar
Ders veya kurs seansı için platform seçerken katılımcıları görüp duymanız gerekir mi yoksa sadece onların sizi görüp duyabilmesi yeter mi düşünün. Şu iki örneği inceleyelim:
- Müşterilerin sizi görmesine izin verin: Wix Video'nun canlı yayın. gibi bir video yayını platformu aracılığıyla egzersiz dersleri verebilirsiniz.Offline bir derste olduğu gibi, video yayını bağlantısına erişimi olan müşteriler, seans gerçekleştiğinde sizi gerçek zamanlı olarak görür.
- Birden fazla katılımcıyla etkileşim kurun: Zoom, Cisco Webex veya GoToMeeting platformları gibi grup toplantıları konusunda uzmanlaşmış platformlar sayesinde örneğin bir online dil dersi verebilirsiniz. Katılımcıların mikrofonlarını sessize alıp tekrar açabilir böylece herkesin ne zaman sizi dinleyeceğine, bir öğrencinin bir soruyu cevaplamasına veya bir grup öğrencinin bir konuyu birlikte tartışmasına siz karar verirsiniz.
Notlar:
- Video konferans için avantajlar, arama saatleri ve katılımcı sınırları, kullandığınız sağlayıcıya (Zoom, GoToMeeting, vb.) bağlıdır ve Wix tarafından kontrol edilmez.
- Sitenizde birden çok video konferans bağlantısını nasıl kuracağınız ve yöneteceğinizle ilgili daha ayrıntılı talimatlar için buraya tıklayın.
- Kurs materyallerini paylaşmak ve öğrencilerin çalışmalarını online hizmetlerinizde yüklemelerine izin vermek için Wix File Share uygulamasını kullanmak isteyebilirsiniz.
- Wix'teki kursa göz atarak sanal antrenman gerçekleştirme]data-composite="true" href="https://www.wix.com/learn/online-course/fitness-management/build-your-fitness-business-online#lead-virtual-workouts" target="_blank") hakkında bilgi edinin.
2. Adım | Hizmeti Wix Bookings'de oluşturun
Ne tür online seanslar sunmak istediğinizi planladıktan sonra, müşterilerin kaydolabilmesi için hizmeti Wix Bookings panelinizden bunları oluşturun.
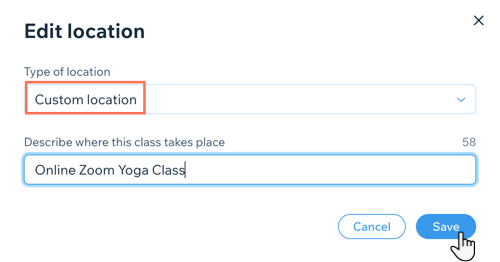
Adım 3 | Online bir ödeme yöntemi bağlayın
Hizmetinize karşılık ödeme almak için elden ödeme almaktansa online ödeme seçeneğini seçin. Sitenizin kontrol panelindeki Ödeme Kabul Et sekmesinde en az bir ödeme yönteminin ayarlanmış olduğundan emin olun:
- Cüzdan veya kredi kartı: Mevcut seçeneklerden birini seçin ve kurun (örn. PayPal, Wix Payments, Square vb.)

- Manuel Ödeme: Manuel Ödeme seçeneğini etkinleştirdikten sonra, Manuel Ödemeleri Yönet'e tıklayın ve müşterilere çevrimiçi transfer, çek veya bir ödeme uygulaması aracılığıyla nasıl ödeme yapacaklarını anlatan talimatları bırakın.

Adım 4 | Müşterilerin hizmetinize nasıl bağlanacağını bilmesini sağlayın
Platforma bağlı olarak değişen online seanslarınıza katılmak için müşterilerin, nasıl bağlanacaklarını bilmeleri gerekir. Örneğin, Google Hangouts üzerinden bağlanmak için tek ihtiyacınız olan müşterinizin Gmail adresini bilmektir. Diğer platformlara, katılmak için özel bir şifre veya anahtar gerekebilir.
Müşterilerin online hizmetinize randevu aldıklarında aldıkları onay e-postasına net talimatlar eklemenizi öneririz. Gerekirse, VC bağlantısını Rezervasyon Takviminden manuel olarak da gönderebilirsiniz.
Onay e-postasını özelleştirmek için:
- Sitenizin kontrol panelinden Rezervasyon Ayarları'na gidin.
- E-postalar ve SMS Hatırlatıcıları'na tıklayın.
- Onay e-postası seçeneğinde Özelleştir'e tıklayın.
İpucu: Alternatif olarak, özel onay e-postaları göndermek için Otomasyonları kullanabilirsiniz. Onay e-postası geçiş düğmesini devre dışı bırakın ve bir otomasyon kurmak için sonraki bölüme bakın. - Hizmet türünü (Randevular veya Sınıflar ve kurslar) seçmek için ilgili sekmeye tıklayın.
- (İsteğe bağlı) Bu e-postaya video konferans bağlantısı ekleme geçiş düğmesini etkinleştirin.
- Düzenlenecek alanı seçin:
- Konu: Müşterilerinizin açtığından emin olmak için e-posta konu satırını özelleştirin.
- Mesaj: Müşterilerinizin katılmadan önce bilmesi gereken tüm bilgileri eklemek için e-posta metnini düzenleyin.
- (İsteğe bağlı) Kendinize e-postanın bir önizlemesini göndermek için Test e-postası gönder'e tıklayın.
- Kaydet'e tıklayın.
Erişim ayrıntılarını takvimden manuel olarak göndermek için:
- Sitenizin kontrol panelindeki Randevu Takvimi'ne gidin.
- İlgili seansa tıklayarak seansı seçin.
- Video konferans bağlantısının yanındaki Diğer Eylemler simgesine
 tıklayın.
tıklayın. - E-posta Bağlantısı'na tıklayın.
Not: İstemcilerle iletişim kurmak için bilgisayarınızda varsayılan bir e-posta istemcisi kurulmalıdır. Nasıl Yapılacağını Öğrenin - E-posta Gönder'e tıklayın.

Not:
Kontrol panelinizdeki Ayarlar sekmesinin E-Postalar ve Hatırlatma SMS'leri bölümünden onay e-postalarını devre dışı bırakabilirsiniz. Bunun için Onay e-postası geçiş düğmesine tıklayın.


