Wix Bookings: Çoklu Video Konferans Bağlantılarını Yönetme
6 dk.
Bu makalede
- Kendi VK hesaplarınızı bağlama
- Personelinizin VK hesaplarını ekleme
- Kendi VK hesaplarını yöneten personel
- VK bağlantılarınızı yönetme
- VK bağlantılarını otomatik e-postalarınızdan kaldırma
Wix Bookings video konferans özelliğini kullanarak aynı anda birden fazla online video oturumu gerçekleştirin. Bir hizmete ilk kez video konferans (VK) eklerken bir Zoom hesabı veya özel bir bağlantı (ör. Google Hangouts, Skype, vb.) bağlayın. Bu hesap siz başka bir hesap ekleyene kadar varsayılan video konferans seçeneğiniz olur.
Özel bağlantı kullanarak hizmetlerinizi herhangi bir VK sağlayıcısına bağlayabilirsiniz. Video konferans sağlayıcınıza bağlanmanız istendiğinde URL'yi, parolayı ve gerekli diğer bilgileri girin.
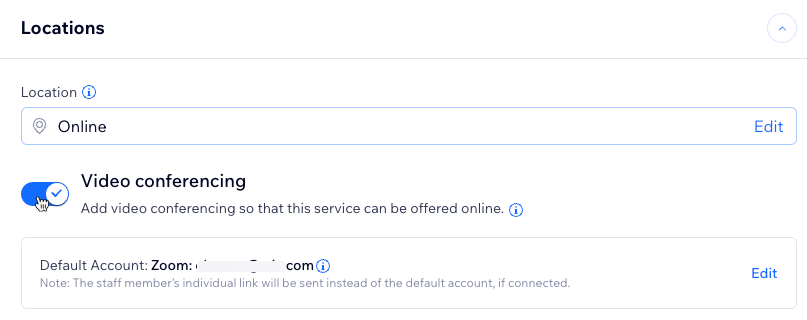
Önemli:
- Video konferans özelliğini kullanmak için sitenizi yükseltin.
- Sitenize bağladığınız Zoom hesabı her seans için ayrı bir video konferans bağlantısı oluşturur. Skype gibi diğer VK sağlayıcılarında tüm seanslar için aynı bağlantıyı kullanırsınız.
- Video konferans hizmetinin sağladığı avantajlar, oturum süresi ve maksimum katılımcı sayısı, kullandığınız sağlayıcıya (Zoom, GoToMeeting vb.) bağlı olarak değişir ve Wix'in kontrolü dışındadır.
Kendi VK hesaplarınızı bağlama
VK hesabınızı sitenizin kontrol panelindeki Randevulu Hizmetler sekmesinde listelenen hizmetlerinizin herhangi birinden veya doğrudan Personel sekmesi üzerinden bağlayabilirsiniz.

İpucu:
Birden çok Wix siteniz varsa, her site için farklı bir varsayılan VK hesabı belirleyebilirsiniz.
Varsayılan VK hesabınızı bağlamak için:
- Sitenizin kontrol panelindeki Randevulu Hizmetler sekmesine gidin.
Not: VK hesabınızı Personel Sekmesi üzerinden bağlamak için 4.adıma atlayın. - Bir hizmete tıklayın.
- Sayfayı aşağı kaydırarak Konumlar bölümüne gelin.
- Video Konferans bölümündeki Ekle (veya Personel Sekmesinde Ayarla) düğmesine tıklayın.

- Tercih ettiğiniz VK bağlantısı türünü seçin:
- Zoom: Zoom entegrasyon adımlarını tamamlayın.
- Devam'a tıklayın.
- Bağla'ya tıklayın.
- Özel Bağlantı: Google Hangouts veya Skype gibi başka bir sağlayıcı bağlamak için Özel Bağlantı bilgilerini girin.
- Zoom: Zoom entegrasyon adımlarını tamamlayın.

Önemli:
Ana VK hesabınızın bağlantısını keserseniz, personelinizin kendi bireysel VK hesapları bağlı olsa bile hiçbir seansta VK bağlantısı görünmez.
Personelinizin VK hesaplarını ekleme
Böylece işletmeniz aynı anda birden çok online hizmet sunabilir. Personel üyeleri sorumlu oldukları online hizmetleri verirken ana VK hesabı yerine kendi hesaplarını kullanır.
İpucu:
Personeliniz istediği zaman kendi seanslarına manuel olarak Zoom bağlantıları ekleyebilir veya eklenmiş bağlantıları kaldırabilir. Bu özellik yüz yüze verilen bir hizmetin online hizmete dönüştürülmesi (veya tam tersi) gibi son dakika değişikliklerinde oldukça kullanışlıdır.
Personelizin VK hesaplarını eklemek için:
- Personel gidin.
- İlgili personelin üzerine gelin ve Düzenle'ye tıklayın.
- Personel Ayarları altındaki Video konferans hesabı yanından Bireysel Hesap Ekle'ye tıklayın.
- İlgili VK bağlantısını seçin:
- Zoom: İlgili Zoom hesabını seçin ve entegrasyon adımlarını tamamlayın.
- Özel Bağlantı: Özel Bağlantı bilgilerini girin.
- Devam'a tıklayın.
Kendi VK hesaplarını yöneten personel
Personeliniz, sitenizdeki personel hesaplarını kullanarak kendi VK bağlantılarını ekleyebilir ve yönetebilir. Aşağıdaki adımları personelinizle paylaşın, böylece kendi VK bağlantılarını kendileri oluşturabilir ve yönetebilirler.
Önemli:
Personelinizin kendi VK bağlantılarını ekleyebilmesi için önce varsayılan bir video konferans hesabı bağlamanız gerekir.
Personelin kendi VK hesabını oluşturması için:
- Sitenizin kontrol panelindeki Randevu Takvimi sekmesine gidin.
- En üstteki Diğer Eylemler simgesine
 tıklayın.
tıklayın. - Kişisel Video Konferans Ayarlayın'a tıklayın.
- İlgili seçeneği belirleyin:
- Zoom: VK sağlayacınız olarak Zoom'u seçin:
- Devam'a tıklayın.
- Bağla'ya tıklayın.
- Zoom hesabınıza giriş yapın ve ekrandaki talimatları izleyin.
- Özel Bağlantı: Başka bir VK sağlayıcısının bağlantısını girin:
- VK URL'nizi Toplantı Bağlantısı alanına yapıştırın.
- (İsteğe bağlı) Özel VK bağlantısı Şifrenizi girin.
- (İsteğe bağlı) Özel VK bağlantısı Açıklaması girin.
- Bağla'ya tıklayın.
- Zoom: VK sağlayacınız olarak Zoom'u seçin:

VK bağlantılarınızı yönetme
Randevu ve ders hizmetlerinde VK bağlantıları seans ve personel bilgilerinden alınır.
Kurs hizmetlerinde, randevu takviminde özel bir VK bağlantısı eklenmediği sürece, tüm seanslarda sitenizin varsayılan VK bağlantısı kullanılır. Kurs hizmetlerinde VK bağlantısı oluşturmak için en az bir seans ekledikten sonra hizmeti kaydetmeniz gerekir.

Not:
VK bağlantısında yaptığınız herhangi bir değişiklik kursun tüm geçmiş ve gelecek seanslarına uygulanır. Böyle bir durumda eski bağlantıya sahip olan müşterilerinizi bilgilendirmeniz gerekir.
Ne yapmak istediğinizi seçin:
VK bağlantısı oluşturma
Mevcut bir VK bağlantısını güncelleme
Varsayılan VK bağlantısını geri yükleme
Özel VK bağlantılarını silme
Not:
Sonradan online olarak düzenlemeye karar verdiğiniz seanslara VK bağlantısı ekleyebilirsiniz.
VK bağlantılarını otomatik e-postalarınızdan kaldırma
Müşterilerinizin VK bağlantılarına erişimi tamamen sizin kontrolünüzdedir. Randevu onay e-postalarındaki VK bağlantılarını kaldırabilirsiniz.
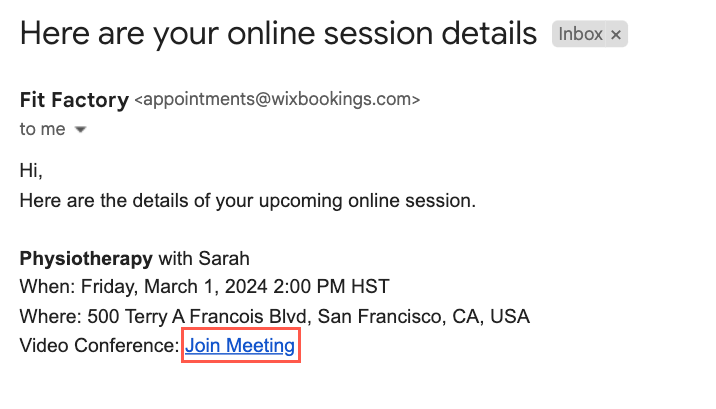
VK bağlantılarını otomatik e-postalarınızdan kaldırmak için:
- Sitenizin kontrol panelindeki Randevu Ayarları sayfasına gidin.
- E-Postalar ve Hatırlatma SMS'leri'ne tıklayın.
- Müşterilerin Aldığı E-postalar altında, Randevu alan müşterilere e-posta onayı gönderin yanındaki Düzenle düğmesine tıklayın.
- E-posta oluşturun bölümüne ilerleyin ve önizleme görüntüsünün altından Düzenle'ye tıklayın.
- Online katılın bölümündeki ögelerin her birini seçerek Sil simgesine
 tıklayın.
tıklayın.
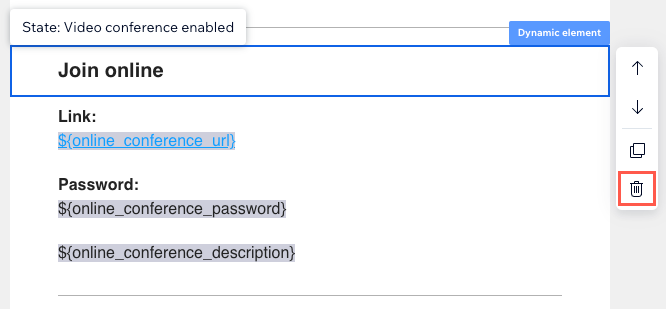
- 'Online katılın' bölümünün tamamını sildikten sonra Kaydet ve Devam Et'e tıklayın.
- VK bağlantılarınızın bulunduğu aşağıdaki e-posta otomasyonları için 1-6 arasındaki adımları tekrarlayın:
- Müşterilere yaklaşan seanslarını hatırlatın
- Müşterilere randevularında yapılan değişiklikleri bildirin
- Kursunda değişiklik olan müşterileri bilgilendirin
- Randevu talebinin onaylandığını müşterilere bildirin
İpucu:
VK bağlantılarınızı kaldırdıktan sonra tekrar göstermek isterseniz, e-posta önizlemesinin altından Diğer Eylemler'e tıklayın ve Varsayılan Şablona Sıfırla'yı seçin.




 tıklayın.
tıklayın.

 tıklayın.
tıklayın.