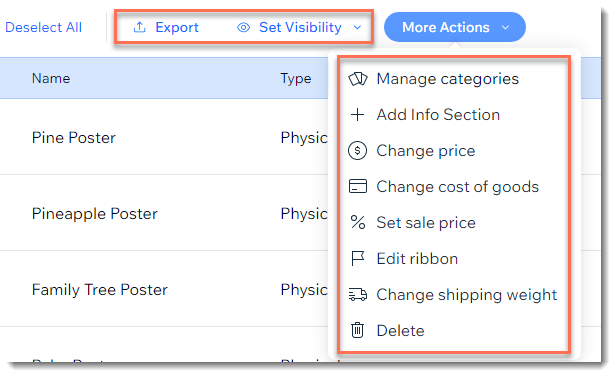Wix Stores: Editing Multiple Products at the Same Time
7 min
In this article
- Making bulk updates to products from your site's dashboard
- Making bulk updates to products using a spreadsheet
- Making bulk inventory changes
Important:
We're in the process of releasing a brand-new product creation page. If the first field you see is 'Name', you have the new version. Click for instructions on how to edit multiple products at once.
Save time by updating multiple products at once instead of editing them one by one. Bulk edits can be done in a number of different ways. Select the method that works best for you.
Making bulk updates to products from your site's dashboard
Save time by making a wide variety of changes right in the Store Products tab in your site's dashboard. You can change the base price, set a sale price, add the same info section and much more.
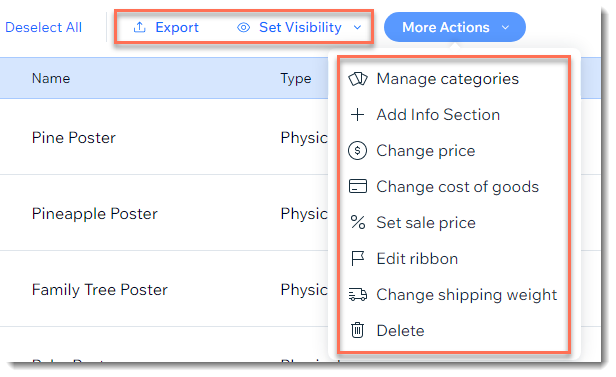
To make bulk changes in your site's dashboard:
- Go to Store Products in your site's dashboard.
- Select the products you want to change:
- All products: Select the checkbox at the top left.
- Individual products: Select the checkboxes next to the relevant products.
- Category: Click Filter and select 1 or more categories.
- Select the change you want to make:
Export product data
Set visibility
Add a info sections
Change product prices
Change the cost of goods
Set sale prices
Change shipping weights
Manage product categories
Manage ribbons
Delete products
Making bulk updates to products using a spreadsheet
You can make edits to multiple products by exporting (downloading) your products to a CSV file. After making your changes and saving them, import the file back to your store.
Notes:
- Exporting digital products is not currently supported.
- You can export up to 5,000 products.
To make bulk updates using a spreadsheet:
- Go to Store Products in your site's dashboard.
- Click More Actions at the top right.
- Select Import.
- Click Download CSV File.
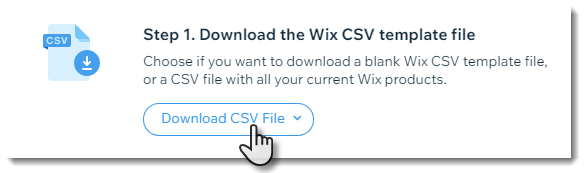
- Click Wix CSV with your products.
- Open the CSV file.
Note: Mac users should open the file with Numbers or Excel version 15 or higher. - Save the downloaded file in CSV (Comma delimited) format.
- Update the product info and save file with a different name.
Important:
Certain changes (e.g. deleting or adding columns) will break the file. To learn what each of the columns is and how to edit the file safely, click here.
- Go back to Store Products in your site's dashboard.
- Click More Actions at the top right.
- Select Import.
- Click Upload CSV File.
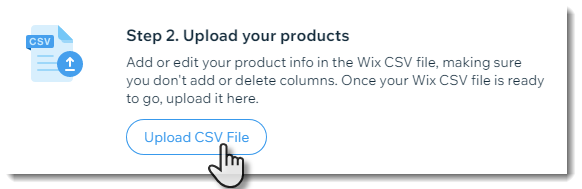
- Upload the updated file you saved in step 7.
- If there are error messages, correct them and import the file again.
Making bulk inventory changes
Just received new inventory? You can make bulk inventory changes in the Inventory tab.