Wix Editor: Managing Your Quick Action Bar
3 min
In this article
- Adding custom actions to a QAB
- Managing QAB actions
- Removing a Quick action bar
After adding a Quick action bar (QAB) to your mobile site, manage what it shows to your liking. Choose what actions to show and how to name them, add your own actions and change your contact details as needed.
Adding custom actions to a QAB
Create your own custom action to link visitors to site anchors, external URLs, and more. You can select the icon, or upload your own to create a personal experience.
To create a custom action:
- Select your QAB in the mobile Editor.
- Click Set Up Quick Actions.
- Click More Actions.
- Select Custom Action from the list.
- Choose a predesigned icon, or click the Add icon
to upload your own.
- Select the action in the panel to set up the details.
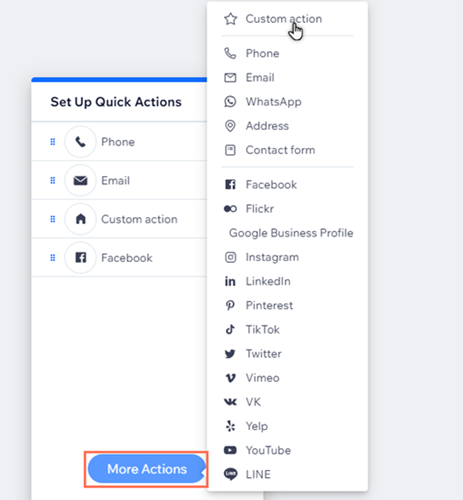
Managing QAB actions
Manage what you display on the quick actions bar. You can change the name of actions, remove them from the bar, and more.
To manage your actions:
- Select your QAB in the mobile Editor.
- Click Set Up Quick Actions.
- Hover over an action in the panel and click the More actions icon
 .
. - Choose how you want to manage the action:
- Set up: Update or change the action's details.
- Rename: Change the name of the action.
- Remove: Delete the action from the bar.
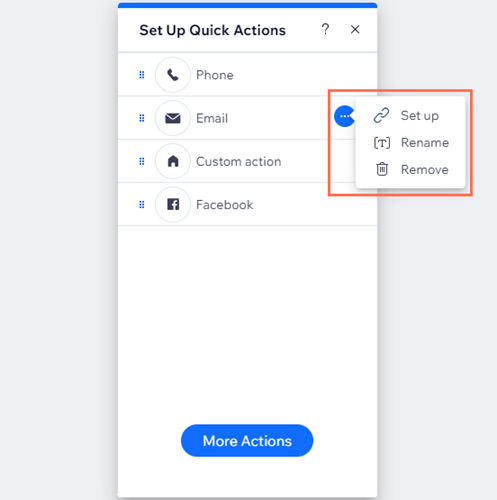
Did you know?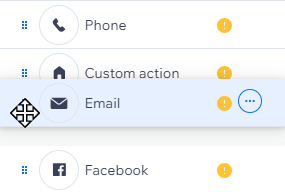
You can click and drag on actions in the panel to change their order.
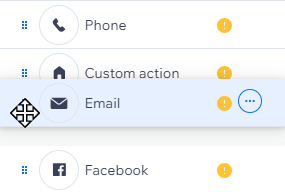
Removing a Quick action bar
You can remove the Quick Action Bar on your mobile site at anytime.
You should know:
When you remove a QAB, it removes the details you entered for each action. If you re-add the QAB, you need to manually enter the relevant information again.
To remove a QAB, right-click it in the mobile Editor then select Delete.
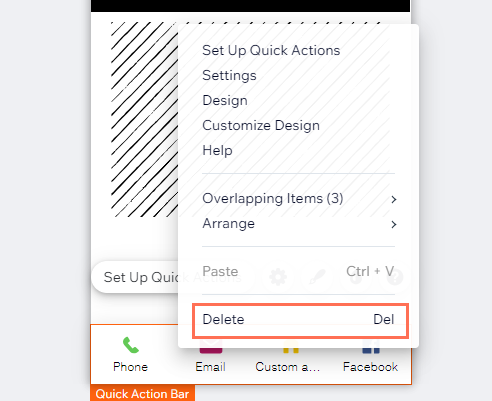
Note:
If you have Wix Chat installed on your site, removing the Quick Action Bar doesn't remove Wix Chat from your mobile site. To remove Wix Chat from your mobile site, you need to delete it from the Editor.


