Редактор Wix Studio: Добавление и настройка Чата Wix
2 мин.
Добавьте Чат Wix на сайт, чтобы общаться с посетителями напрямую. Приветствуйте людей, когда они посещают ваш сайт, и настройте доступность чата, чтобы не упустить сообщение.
Добавление чата Wix на сайт
Добавьте приложение Wix Чат на сайт из магазина приложений. После этого в правом нижнем углу редактора Wix Studio появится свернутое окно чата.
Чтобы добавить чат Wix:
- Нажмите Магазин приложений
 в левой части редактора.
в левой части редактора. - Нажмите Магазин приложений.
- Введите «Wix Чат» в строке поиска и нажмите Ввод на клавиатуре.
- Нажмите Чат Wix.
- Нажмите Добавить на сайт.
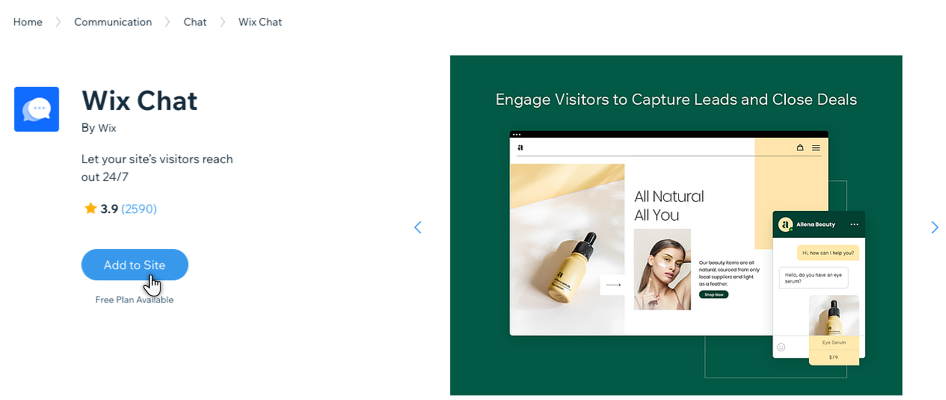
Настройка окна чата
Настройте окно чата в соответствии с брендом и сайтом. Настройте дизайн, персонализируйте текст и выберите страницы, на которых будет отображаться окно чата, чтобы клиент не пропустил ни одного сообщения.
Чтобы настроить окно чата:
- Нажмите на свернутое окно чата в правом нижнем углу редактора.
- Нажмите Настройка.
- Выберите, что вы хотите настроить:
- Отображение: выберите местоположение окна чата на странице, страницы, на которых оно отображается, и способ отображения новых сообщений для посетителей.
- Дизайн: настройте внешний вид окна чата (например, логотип компании, фон чата, шрифт).
- Тексты: напишите текст, который будет отображаться в окне чата и внутри него.
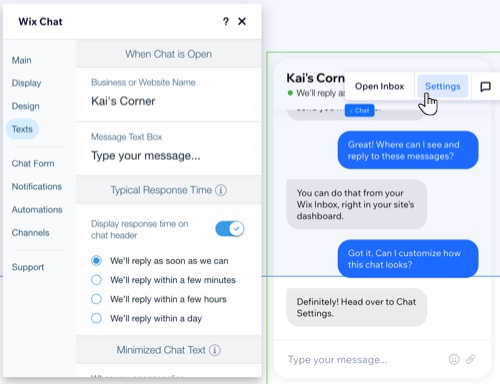
Что дальше?
- Настройте дополнительные параметры чата, например, часы работы онлайн и офлайн, пречат-форма и многое другое.
- Начните переписываться с посетителями сайта, чтобы поддерживать связь.
- Перейдите в Входящие, чтобы просматривать все сообщения чата и отвечать на них.

