Настройка чата Wix
10 мин.
Обновите настройки чата Wix в панели управления, чтобы контролировать, как и когда вы общаетесь с посетителями сайта. Установите часы онлайн и офлайн, настройте параметры чата и дайте пользователям возможность общаться друг с другом. Вы также можете начать общение с посетителями, предоставив форму предварительного чата для сбора информации или ответы на часто задаваемые вопросы.
Настройка часов онлайн и офлайн
Вы можете заранее запланировать часы работы чата в панели управления сайтом. В указанные часы ваш чат автоматически перейдет в онлайн, чтобы посетители могли общаться с вами. Это означает, что вы сможете отвечать посетителям в реальном времени в выбранные вами дни и часы в заданном часовом поясе.
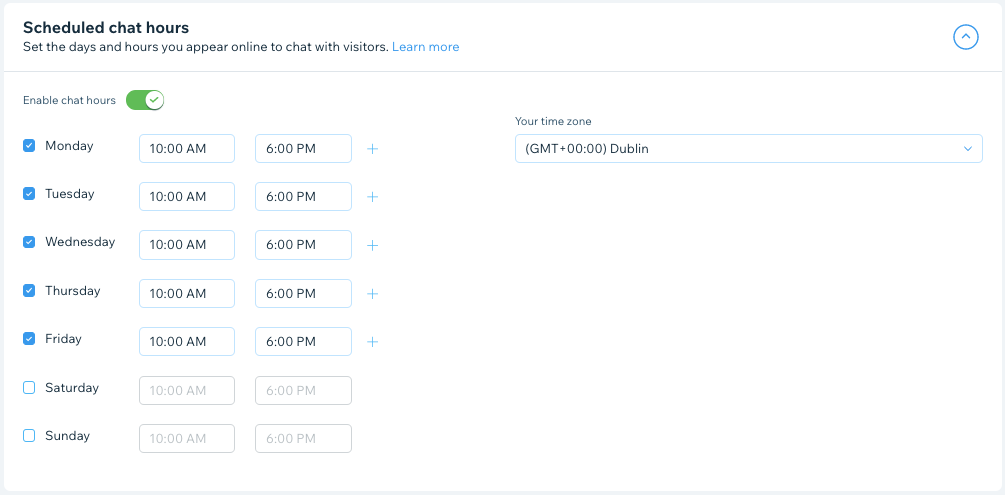
Чтобы настроить часы онлайн и офлайн:
- Перейдите в настройки чата.
- Нажмите переключатель Включить часы работы, чтобы указать часы работы чата:
- Включено: вы автоматически будете доступны для общения в указанные часы.
- Выберите, в какие дни будет работать чат.
- Выберите время начала и окончания работы чата для каждого дня.
Совет: нажмите на значок +, чтобы добавить другой временной интервал. - Нажмите на раскрывающееся меню Часовой пояс и выберите свой часовой пояс.
- Отключено: у вас нет предустановленных часов работы чата. Чат будет доступен все время, если вы не отключите его вручную (см. совет ниже).
- Включено: вы автоматически будете доступны для общения в указанные часы.
Совет:
Если вы торопитесь, вы можете быстро включить или отключить чат в панели управления и в приложении Wix:
Измените статус чата на компьютере
Измените статус чата в приложении Wix
Отправьте сообщение посетителям сайта в нужное время:
Приветствуйте новых посетителей, отвечайте на сообщения в чате или настройте автоответчик. Узнайте, как создать автопроцесс для чата Wix.
Добавление пречат-формы
Пречат-форма — это настраиваемая форма, которая собирает предварительную информацию о посетителях сайта, когда они нажимают на окно чата. Вы можете выбрать, какую информацию будет собирать форма, например, имя, адрес электронной почты и номер телефона. Как только посетитель заполняет форму, информация отправляется во Входящие и в список контактов, чтобы вы не пропустили ни одного лида. Также вы можете настроить разные варианты работы пречат-формы для случаев, когда вы онлайн и офлайн.
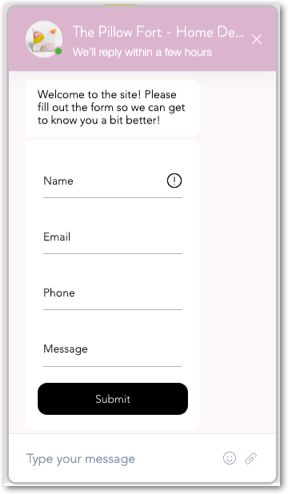
Совет:
При обновлении настроек пречат-формы из панели управления, предварительный просмотр справа показывает, как будет выглядеть ваша форма, когда она появится в окне чата. В настоящее время дизайн этой формы нельзя настроить.
Чтобы добавить пречат-форму:
- Перейдите в Настройки чата в панели управления сайтом.
- Прокрутите вниз до пречат-формы и установите соответствующие флажки в разделе Выберите поля формы, чтобы выбрать, какие поля будут отображаться в форме. Вы можете выбрать имя, эл. почту, номер телефона и сообщение.
Примечание: поле эл. почты является обязательным, его нельзя отключить. - Нажмите на раскрывающийся список Настроить офлайн-форму и отредактируйте сообщение формы для периодов, когда вы офлайн и вне чата.
Примечание: пречат-форма будет отображаться, когда вы офлайн, и посетители будут заполнять ее перед отправкой сообщений.- Когда посетители видят форму: выберите, когда будет отображаться пречат-форма:
- Когда открывают чат: форма предварительного чата появится, как только посетители сайта нажмут на значок Чата Wix.
Примечание: если вы установите флажок Сделать форму обязательной, посетители сайта не смогут отправлять сообщения в чат, пока не заполнят пречат-форму. - После отправки сообщения: пречат-форма появится после того, как посетитель отправит первое сообщение.
- Никогда: форма предварительного чата не отображается в окне чата.
Примечание: посетители, которые не заполнили пречат-форму, не станут лидами в ваших контактах. Вместо этого они будут отображаться как «Посетитель ##».
- Когда открывают чат: форма предварительного чата появится, как только посетители сайта нажмут на значок Чата Wix.
- Приветственное сообщение: отредактируйте офлайн-сообщение, которое появится над пречат-формой (например: «Заполните эту форму, и мы свяжемся с вами в ближайшее время»).
- Сообщение об успехе: отредактируйте сообщение, которое появится после отправки формы.
- Когда посетители видят форму: выберите, когда будет отображаться пречат-форма:
- Нажмите на раскрывающийся список Настроить онлайн-форму и отредактируйте параметры формы, чтобы настроить взаимодействие посетителей с формой, когда вы онлайн и можете общаться в чате. Выберите, что вы хотите отредактировать:
- Когда посетители видят форму: выберите, когда будет отображаться пречат-форма:
- Когда открывают чат: форма предварительного чата появится, как только посетители сайта нажмут на значок Чата Wix.
Примечание: если вы установите флажок Сделать форму обязательной, посетители сайта не смогут отправлять сообщения в чат, пока не заполнят пречат-форму. - После отправки сообщения: пречат-форма появится после того, как посетитель отправит первое сообщение.
- Никогда: форма предварительного чата не отображается в окне чата.
Примечание: посетители, которые не заполнили пречат-форму, не станут лидами в ваших контактах. Вместо этого они будут отображаться как «Посетитель ##».
- Когда открывают чат: форма предварительного чата появится, как только посетители сайта нажмут на значок Чата Wix.
- Приветственное сообщение: отредактируйте онлайн-сообщение, которое появится над пречат-формой (например: «Мы рады вам помочь. Какой у вас вопрос?»).
- Сообщение об успехе: отредактируйте онлайн-сообщение, которое появится после того, как посетители сайта заполнят форму предварительного чата.
- Когда посетители видят форму: выберите, когда будет отображаться пречат-форма:
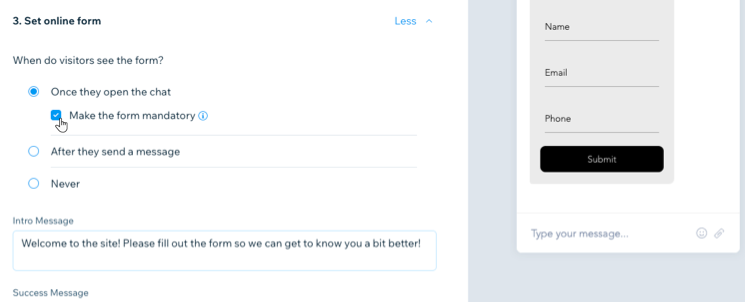
Совет:
Если человек, заполнивший форму, находится на сайте впервые, пречат-форма создает новый контакт в вашем списке контактов.
Возникли проблемы с пречат-формой?
Попробуйте выполнить шаги по устранению неполадок с пречат-формой.
Добавление кнопок вопросов и ответов в окно чата
Откройте клиентам доступ к часто задаваемым вопросам и ответам (FAQ) прямо из окна чата, чтобы они могли мгновенно находить необходимую информацию, даже если вы не в сети. Вы можете поместить в чате до пяти кнопок вопросов и ответов. Если на вашем сайте установлено приложение Wix FAQ, вы также можете добавить уже созданные вопросы в Wix Чат.
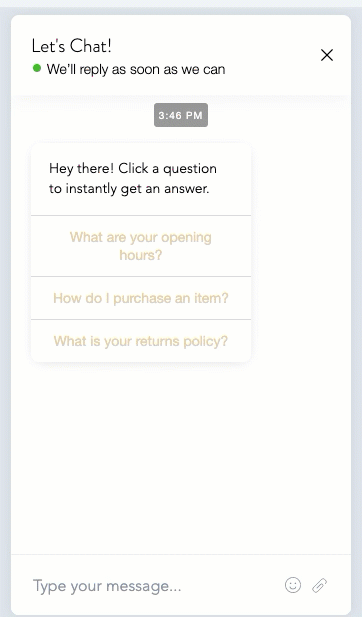
Чтобы добавить кнопки вопросов и ответов в окно чата:
- Перейдите в Настройки чата.
- Прокрутите вниз до раздела Кнопки вопросов и ответов и нажмите Начать.
- Включите переключатель Показать вопросы и ответы в чате сайта.
- (Необязательно) Установите флажок в поле Приветственное сообщение и добавьте сообщение, чтобы объяснить, как использовать кнопки вопросов и ответов (например, «Нажмите на вопрос, чтобы мгновенно получить ответ»).
- Нажмите + Добавить вопрос.
- Выберите, что вы хотите сделать:
Создать новый вопрос
Добавить вопрос из раздела часто задаваемых вопросов
7. (Необязательно) Нажмите на значок Другие действия  , чтобы удалить или отредактировать вопрос.
, чтобы удалить или отредактировать вопрос.
 , чтобы удалить или отредактировать вопрос.
, чтобы удалить или отредактировать вопрос.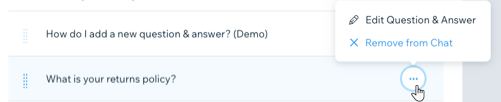
Выбранные вопросы появятся в окне чата. Чтобы увидеть, как вопросы и ответы выглядят на сайте, смотрите Предпросмотр справа.
Примечание:
Вопросы и ответы, которые вы размещаете в чате с помощью кнопок FAQ, отображаются в виде простого текста (Plain Text). Даже если вы настроили приложение FAQ в редакторе, вопросы в чате все равно будут отформатированы как простой текст. Подробнее
Добавление канала WhatsApp в окно чата
Добавьте канал WhatsApp в окно чата Wix, чтобы посетители могли выбрать, общаться с вами через чат на сайте или через аккаунт WhatsApp. Возможность выбирать поощряет взаимодействие и делает общение более комфортным.
Важно:
Когда вы добавляете WhatsApp в окно чата, сообщения начинают поступать непосредственно на аккаунт WhatsApp, привязанный к номеру телефона, который вы указали во время настройки. Посетители, отправляющие сообщения, будут видеть имя, номер телефона и фото профиля этого аккаунта WhatsApp.
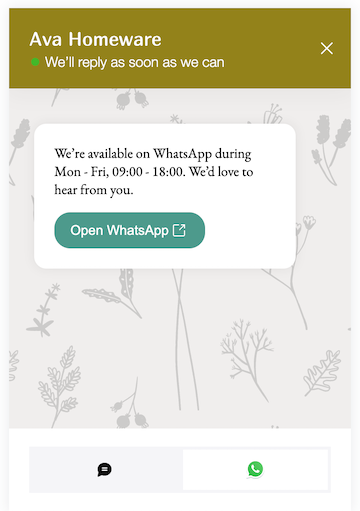
Чтобы добавить канал WhatsApp:
- Перейдите во вкладку Каналы в панели управления сайтом.
- Активируйте переключатель рядом с WhatsApp, чтобы посетители могли связаться с вами через WhatsApp в окне чата.
Примечание: нажмите Начать, если вы настраиваете каналы чата впервые. - Введите свой номер телефона в поле Ваш номер телефона (с кодом страны). Этот номер телефона должен быть подключен к аккаунту WhatsApp, который вы хотите использовать.
Примечание: убедитесь, что вы вводите свой номер телефона в полном международном формате: знак плюс (+), за которым следует код страны, код города и местный номер телефона, например, +7 499 XXX XXXX. Не забудьте удалить нули, которые стоят перед кодами. - (Необязательно) Введите сообщение (например, часы доступности) в поле Текст с информацией о WhatsApp. Это сообщение появится в окне чата, когда посетители выберут канал WhatsApp.
- (Необязательно) Введите сообщение по умолчанию в поле Заполненное предварительно сообщение. Посетители смогут отредактировать или изменить это сообщение, прежде чем отправить вам.
- Нажмите Сохранить изменения в правом верхнем углу.
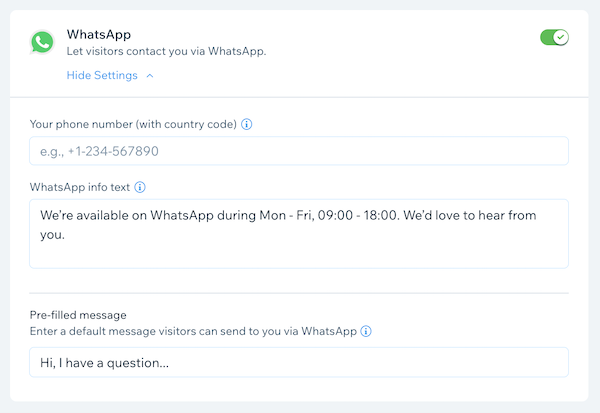
Нужно больше каналов?
Мы скоро добавим новые каналы — мессенджер и телефонные звонки. Нажмите Сообщить, когда появится рядом с соответствующим каналом, и вы получите уведомление, когда это канал станет доступен.
Изменение имени отправителя в окне чата
Ваше имя отправителя в окне чата — это то, как ваше имя отображается в окне чата на сайте во время общения с посетителями. Если вы хотите придерживаться персонализированного подхода, вы можете сделать так, чтобы пользователям приходили сообщения от имени члена команды. По аналогии, сообщения от аккаунта с названием бизнеса помогает создать более профессиональную атмосферу.
Чтобы изменить имя пользователя в чате:
- Перейдите в Настройки чата.
- Прокрутите вниз до раздела Имя отправителя.
- Выберите имя отправителя в чате:
- Компания: рядом с сообщениями в чате отображаются название и логотип вашей компании. Это настройка по умолчанию.
Примечание: выбор этой опции означает, что ваше имя и фото, (заданные в настройках аккаунта), не будут отображаться рядом с сообщениями. - Профили участников команды: название и изображение, которые отображаются рядом с сообщениями, зависят от ваших настроек профиля и команды. Если над вашим сайтом работают соавторы, при общении с посетителями сайта будут отображаться имя и фото соавтора.
- Нет имени отправителя: рядом с сообщениями чата не отображаются имя или изображение.
- Компания: рядом с сообщениями в чате отображаются название и логотип вашей компании. Это настройка по умолчанию.
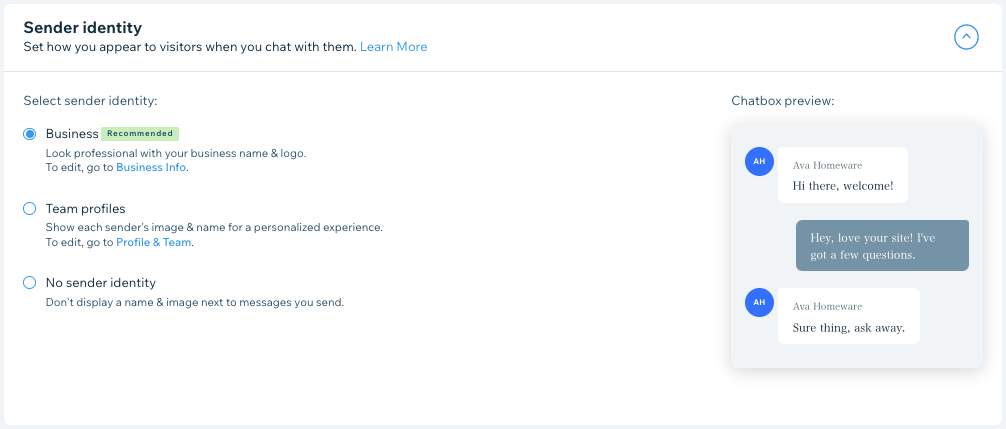
Совет:
Если над вашим сайтом работают соавторы, вы можете добавить их в команду сайта, чтобы они могли настроить и использовать свои собственные имена пользователей чата. Подробнее о настройках профиля и команды
Включение чата пользователей
Создайте сообщество вокруг своего сайта, добавив чат участников. Чат участников - это дополнительная функция чата Wix, которая позволяет зарегистрированным пользователям общаться друг с другом в дополнение к общению с вами (бизнесом). После включения ваши участники смогут видеть личные чаты, а также создавать групповые чаты.
Важно:
Чат пользователей доступен только в том случае, если у вас есть пользовательский раздел и социальное приложение (Блог Wix, Форум Wix), которое позволяет пользователям устанавливать флажок «Стать участником» при регистрации на сайте. Подробнее
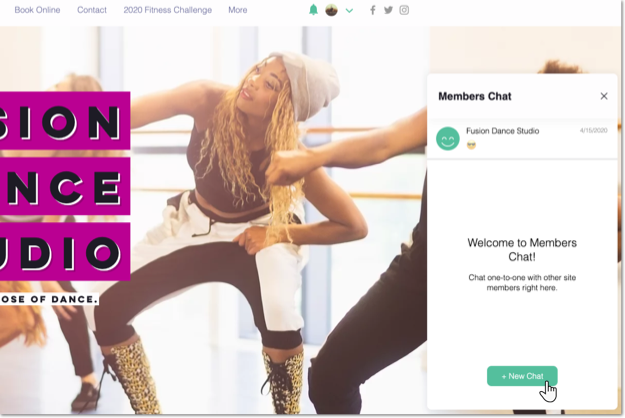
Чтобы включить чат пользователей:
- Перейдите в Настройки чата.
- Прокрутите вниз до раздела Чат участников.
- Включите переключатель Включить чат пользователей.
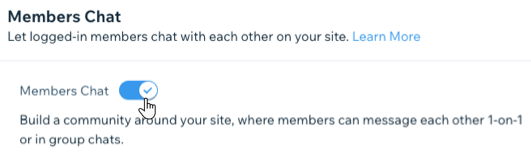
Примечание:
Если вы не можете нажать переключатель Включить чат пользователей, вам необходимо сначала настроить свой сайт для сообщества.
Изменение языка чата
Общайтесь с посетителями сайта на любом языке. Язык чата по умолчанию совпадает с языком вашего сайта.
Важно:
Изменение языка сайта влияет на весь сайт, включая окно чата.
Чтобы изменить язык чата:
- Перейдите в раздел Язык и регион в панели управлении сайтом.
- Нажмите на раскрывающийся список Основной язык сайта в разделе Язык сайта и выберите язык, который вы хотите использовать.
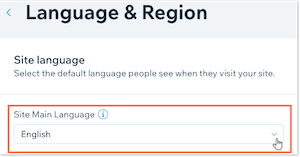
Совет:
Узнайте, как использовать Wix Multilingual для перевода чата на разные языки.
Вопросы и ответы
Вот несколько распространенных вопросов о настройке чата Wix:
Почему моя пречат-форма не отображается для посетителей в чате?
Следующие шаги:
Отразите индивидуальность своего бизнеса, настроив дизайн окна чата.



 внизу.
внизу. .
.
