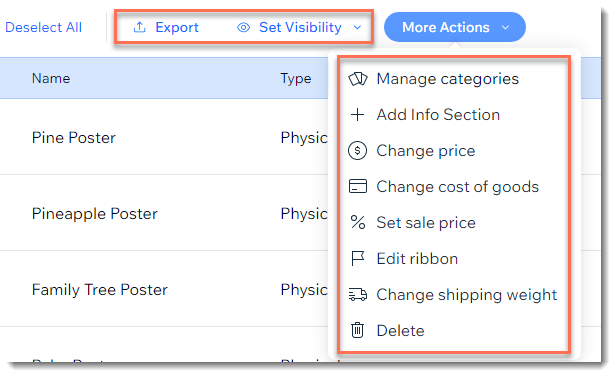Wix Stores: editar vários produtos ao mesmo tempo
8 min
Neste artigo
- Fazer atualizações em massa em produtos no painel de controle do site
- Fazer atualizações em massa em produtos usando uma planilha
- Fazer alterações em massa no estoque
Importante:
Estamos em processo de lançamento de uma nova página de criação de produto. Se o primeiro campo que você vê for "Nome", você tem a nova versão. Clique para obter instruções sobre como editar vários produtos de uma vez.
Economize tempo ao atualizar vários produtos de uma só vez ao invés de fazer alterações em um produto de cada vez. As edições em massa podem ser feitas de várias maneiras diferentes. Selecione o método que funciona melhor para você.
Fazer atualizações em massa em produtos no painel de controle do site
Economize tempo ao fazer diversas alterações diretamente na aba Produtos da loja no painel de controle do seu site. Você pode alterar o preço base, definir um preço promocional, adicionar a mesma seção de informações e muito mais.
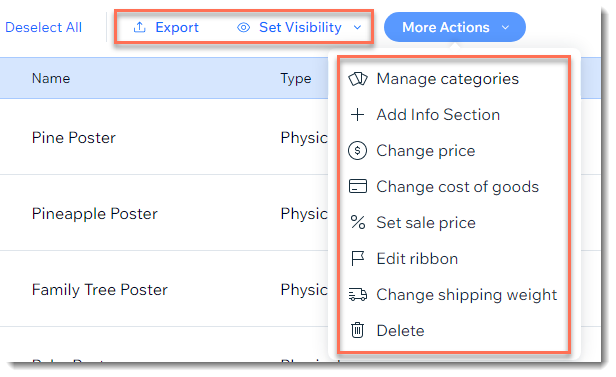
Para fazer alterações em massa no painel de controle do seu site:
- Vá para Produtos da loja no painel de controle do seu site.
- Selecione os produtos que deseja alterar:
- Todos os produtos: marque a caixa de seleção no canto superior esquerdo.
- Produtos individuais: marque as caixas de seleção ao lado dos produtos relevantes.
- Categoria: clique em Filtrar e selecione 1 ou mais categorias.
- Selecione a alteração que deseja fazer:
Exportar dados do produto
Definir visibilidade
Adicionar seções de informações
Alterar preços dos produtos
Alterar o custo
Definir preços promocionais
Alterar peso
Gerenciar categorias de produtos
Gerenciar fitas
Excluir produtos
Fazer atualizações em massa em produtos usando uma planilha
Você pode fazer edições em vários produtos ao exportar (fazer download) seus produtos para um arquivo CSV. Após fazer suas alterações e salvá-las, importe o arquivo de volta para sua loja.
Observações:
- A exportação de produtos digitais não é compatível no momento.
- Você pode exportar até 5.000 produtos.
Para fazer atualizações em massa usando uma planilha:
- Vá para Produtos da loja no painel de controle do seu site.
- Clique em Mais ações no canto superior direito.
- Selecione Importar.
- Clique em Fazer download do arquivo CSV.
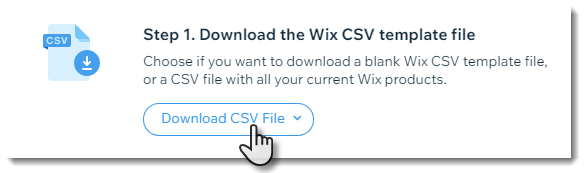
- Clique em CSV do Wix com seus produtos.
- Abra o arquivo CSV.
Observação: os usuários de Mac devem abrir o arquivo com o Numbers ou Excel versão 15 ou superior. - Salve o arquivo no formato CSV (separado por vírgulas).
- Atualize as informações do produto e salve o arquivo com um nome diferente.
Importante:
Certas alterações (por exemplo: excluir ou adicionar colunas) corrompem o arquivo. Para saber o que é cada uma das colunas e como editar o arquivo com segurança, clique aqui.
- Volte para Produtos da loja no painel de controle do seu site.
- Clique em Mais ações no canto superior direito.
- Selecione Importar.
- Clique em Fazer upload do arquivo CSV.
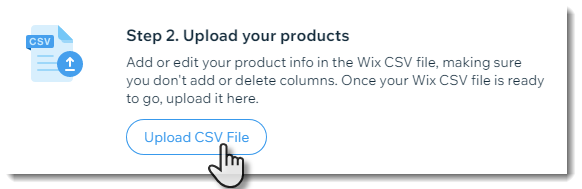
- Faça upload do arquivo atualizado que você salvou no passo 7.
- Se houver mensagens de erro, corrija-as e importe o arquivo novamente.
Fazer alterações em massa no estoque
Acabou de receber um novo estoque? Você pode fazer alterações de estoque em massa na aba Estoque.