Wix Stores: importar produtos para o Wix Stores
9 min
Neste artigo
- Etapa 1 | Faça download do arquivo de template CSV Wix
- Etapa 2 | Adicione seus produtos e faça upload do arquivo
- Adicionar seus produtos
- Fazer upload do arquivo CSV
- Lidar com erros
- Perguntas frequentes
Importante:
Estamos em processo de lançamento de uma nova página de criação de produto. Se o primeiro campo que você vê for "Nome", você tem a nova versão. Clique para obter instruções sobre como importar produtos.
Planejando migrar de outra plataforma de eCommerce para o Wix Stores? Estamos felizes em ter você conosco. Você pode importar seus produtos usando nosso arquivo de template CSV do Wix para colocar sua loja em funcionamento.
Antes de começar:
- Para migrar produtos de uma loja construída em outra plataforma de eCommerce, primeiro vá para essa plataforma e exporte os dados dos produtos. Em seguida, vá para a etapa 1 abaixo.
- Para migrar de outra loja Wix, acesse o site e exporte seus produtos. Em seguida, pule para a etapa 2 abaixo (Adicione seus produtos) para importar os produtos para sua nova loja.
- Para saber como exportar e importar produtos da mesma loja, clique aqui.
Etapa 1 | Faça download do arquivo de template CSV Wix
Faça download do arquivo de template CSV do Wix e salve-o no seu computador. Esse arquivo vem com 3 produtos de amostra, 2 dos quais têm variantes de produto. Esses são exemplos para ajudar você a entender como deve adicionar seus produtos ao arquivo.
Para fazer o download do arquivo de template CSV do Wix:
- Vá para a aba Produtos da loja no painel de controle do seu site.
- Clique em Mais ações.
- Clique em Importar.
- Clique em Fazer download do template CSV.
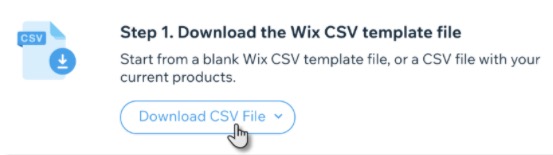
- Escolha uma opção:
- Template CSV do Wix: importe produtos de outra loja.
- CSV do Wix com seus produtos: atualize produtos existentes. Saiba mais
- Abra o arquivo CSV.
Observação: os usuários de Mac devem abrir o arquivo com o Numbers ou Excel versão 15 ou superior. - Salve o arquivo no formato CSV (separado por vírgulas).
Observação:
Você também pode clicar aqui para fazer download do arquivo de template do Wix.
Etapa 2 | Adicione seus produtos e faça upload do arquivo
Adicione seus produtos ao arquivo de template que você fez download. Quando estiver tudo pronto, faça upload do arquivo para sua loja.
Adicionar seus produtos
- Insira os dados do produto no template, seguindo as instruções na tabela abaixo. Você também deve seguir essas diretrizes:
- Não adicione ou exclua colunas.
- Não edite os nomes das colunas.
- Cada produto deve ter um handleId, name, fieldType, price.
- Cada variante deve ter um handleId, fieldType, optionChoices.
- Se você não tiver certeza de como preencher campos não obrigatórios, deixe-os em branco e faça alterações nos produtos mais tarde.
- Seu arquivo de outra plataforma pode ter campos não encontrados no arquivo de Template do Wix. Não os adicione.
- Exclua as linhas de dados de amostra.
Observação: você também pode deixar os dados de amostra e excluir os produtos de amostra após a importação. - Salve o arquivo em formato CSV.
Campo | O que é isso? | Instruções |
|---|---|---|
handleId | Uma etiqueta exclusiva usada para identificar o produto. | Campo obrigatório As variantes de um produto devem ter o mesmo handleId que o produto. |
fieldType | Se o item é um produto ou uma variante | Campo obrigatório Deve ser um produto ou variante. |
name | O nome que você deu ao seu produto | Obrigatório para produtos. As variantes devem ser deixadas em branco. Máx. comprimento: 80 caracteres |
description | A descrição do seu produto | Máx. comprimento: 8000 caracteres |
productImageUrl | Imagens do produto | Até 15 imagens/GIFs por produto separadas por ponto e vírgula ;. Não adicione um espaço após pontos e vírgulas. Precisa ser um URL. Saiba como localizar o URL. Observação: URLs de imagem armazenados em outras plataformas não serão carregados se essa loja (hospedada na outra plataforma) tiver sido excluída. Como alternativa, você pode deixar esse campo em branco e fazer upload de imagens diretamente para sua loja Wix após a importação. Os formatos de arquivo aceitos são JPG, PNG e GIF. |
collection | As coleções (categorias) a que um produto pertence | Insira os nomes das coleções, separados por ponto e vírgula ;. Não inclua a coleção "Todos os produtos". |
sku | Unidade de Manutenção de Estoque | Máx. comprimento: 40 caracteres Pode ser composto por caracteres ou dígitos. Deve ser exclusivo. |
ribbon | A fita que aparece no produto no site online. (por exemplo: “Em promoção”) | Máx. comprimento: 20 caracteres |
price | Preço do produto | Obrigatório para produtos. Deixe em branco para variantes Número positivo ou zero. Não mais que 9 dígitos. Não mais do que 2 dígitos após o ponto decimal. |
surcharge | O preço da variante é o mesmo que o preço do produto? É menos? É mais? | Deixe em branco para produtos. Deixe em branco se uma variante não tiver custo adicional. Pode ser um número positivo ou negativo. Não ter mais de 9 dígitos. Não mais do que 2 dígitos após o ponto decimal. |
visible | Se o item estiver oculto ou visível na galeria | Deve ser TRUE ou FALSE. Sensível a maiúsculas e minúsculas Se o campo for deixado em branco, ele será marcado como TRUE |
discountMode | Desconto de valor ou desconto percentual | Deve ser AMOUNT (Valor) ou PERCENT (Porcentagem). Diferencia entre letras maiúsculas e minúsculas |
discountValue | Quanto custa o desconto | Não mais que 9 dígitos Se for porcentagem, deve ser entre 1 e 99 Se for valor, deve ser menor que o preço do produto. |
inventory | Quantidade de produtos ou variantes do estoque | Deve ser InStock, OutOfStock ou um número (por exemplo: 55). Se o campo for deixado em branco, ele será marcado InStock |
weight | Peso do produto | Não mais que 9 dígitos Não mais do que 3 dígitos após a vírgula decimal |
cost | Custo (se você inseriu quanto custa o produto para comprar ou fazer) | Não mais que 9 dígitos Não mais do que 2 dígitos após a vírgula decimal |
productOptionName | Nome do tipo de opção (por exemplo: cor, tamanho) | Não mais que 50 caracteres Máximo de 6 nomes de opções |
productOptionType | Escolha Color ou "dropdown" para todo o resto. | Obrigatório para opções de produtos. Deve ser COLOR (cor) ou DROP_DOWN Diferencia entre letras maiúsculas e minúsculas |
productOptionDescription | Escolha de opções | Nas linhas de produto, insira todas as opções de produtos (se presentes) separadas por um ponto e vírgula ; Nas linhas de variante, insira a descrição da variante. Drop_Down: insira uma descrição de texto. Máx. comprimento: 20 caracteres por opção COLOR: insira um valor RGB (+ descrição de texto) OU valor hexadecimal (+ descrição de texto) por opção. Observação: é melhor inserir um valor + texto (por exemplo: #ffffff:white;#000000:black) OU RGB(255, 165, 0):Laranja; RGB(94,162,38):Verde |
additionalInfoTitle | Título da seção de informações adicionais do produto | Obrigatório quando houver informações adicionais. São permitidos um máximo de 6 por produto. Max. comprimento: 50 caracteres |
additionalInfoDescription | Conteúdo da seção de informações adicionais do produto | Se você inserir o código HTML, verifique se ele está correto, pois não há uma validação posterior. Tags HTML incorretas podem fazer com que a página de produto pare de funcionar. Max. comprimento: 8.000 caracteres |
customTextField | Título do campo de texto personalizado no site online | Obrigatório quando há texto personalizado São permitidos no máximo 2 por produto. Max. comprimento: 100 caracteres |
customTextCharLimit | Limite de caracteres que os clientes podem inserir | Obrigatório quando há texto personalizado Insira um valor entre 1 e 500 |
customTextMandatory | Se os clientes são obrigados a inserir texto personalizado | Deve ser TRUE ou FALSE. Sensível a maiúsculas e minúsculas |
Uma vez que todos os dados foram inseridos, você pode voltar para a aba Produtos da loja e fazer upload do arquivo.
Fazer upload do arquivo CSV
- Vá para a aba Produtos da loja no painel de controle do seu site.
- Clique em Mais ações.
- Clique em Importar.
- Clique em Fazer upload do arquivo CSV.
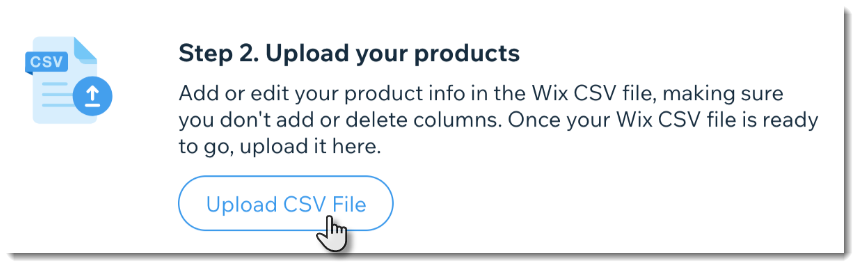
- Faça upload do arquivo atualizado que você salvou e clique em Continuar.
- Leia a revisão de importação e verifique se há mensagens de erro.
- Siga um destes passos:
- Nenhum produto com erros: clique em Importar produtos para concluir o processo.
- Produtos com erros: se você tiver produtos com erros, você pode corrigir os erros e importar novamente (confira as instruções abaixo) ou importar seus produtos como estão. Se você importar sem corrigir erros, apenas produtos sem erros serão importados.
Observação: se você decidir importar sem corrigir os erros, primeiro clique em Ver erros para que você saiba quais produtos ou variantes não serão importados.
Importante:
As imagens dos produtos podem levar até uma hora para fazer upload se você tiver muitos produtos. Você pode continuar fazendo alterações na sua loja enquanto as imagens são carregadas em segundo plano.
Dica:
Para visualizar seus produtos importados, vá para a aba Produtos da loja no painel de controle do site e selecione Última importação no menu dropdown Filtrar por.
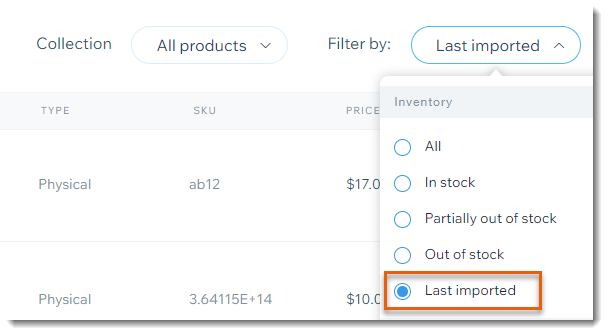
Lidar com erros
Se alguma das linhas do arquivo contiver um erro crítico, ele será exibido na revisão de importação.
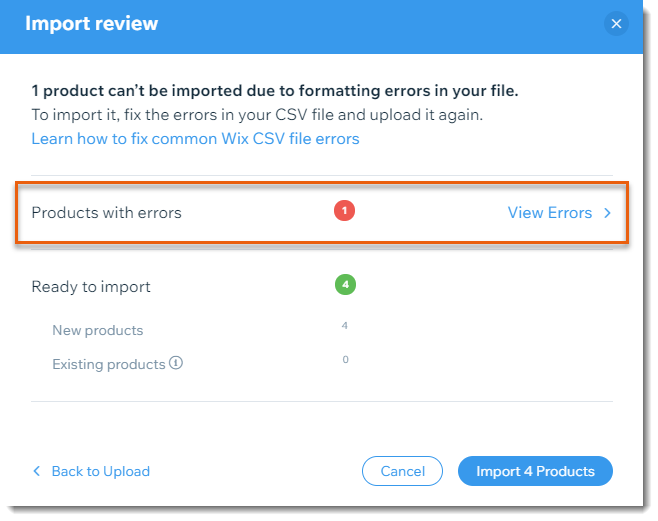
Para lidar com erros e fazer upload de um arquivo corrigido:
- Clique em Exibir erros.
- Visualize o erro específico na coluna Erro.
Observação: para obter informações sobre o que cada erro significa, clique aqui.
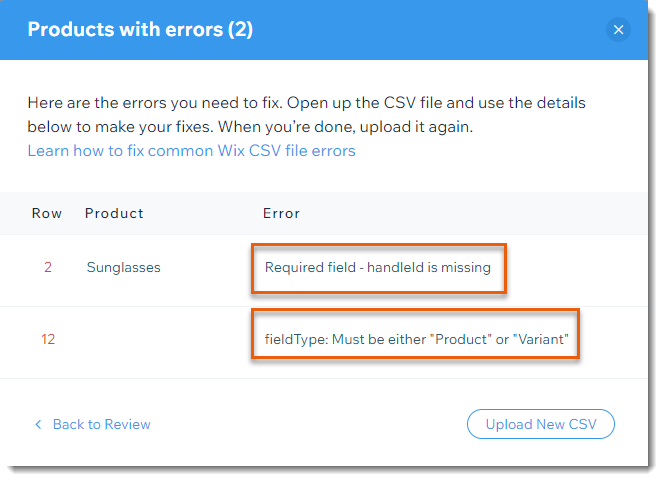
- Abra o arquivo CSV.
- Corrija os erros.
- Salve o arquivo CSV.
- Quando estiver tudo pronto, clique em Upload novo CSV para importar o arquivo corrigido.
Observação: pode levar alguns minutos para que você conclua o processo de importação.
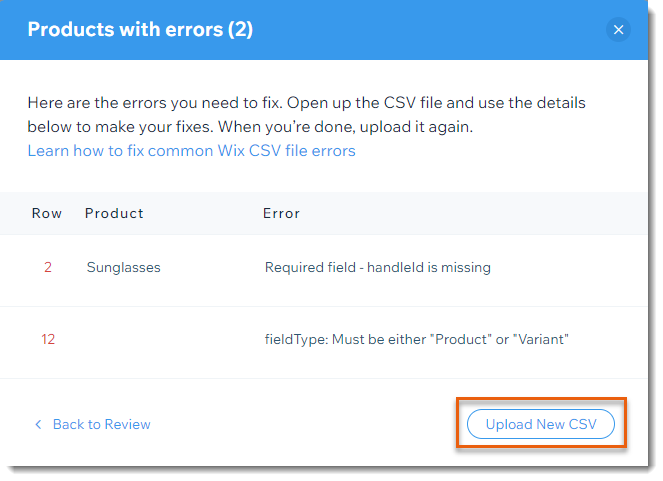
Perguntas frequentes
Posso usar a ferramenta de importação para fazer edições em massa nos produtos da minha loja existente?
Posso usar a ferramenta de importação para mover produtos de uma Wix Store para outra?
Existem outras maneiras de migrar de outras plataformas de eCommerce?
Quantos produtos posso importar usando um arquivo?
Posso importar produtos digitais?
Preciso adicionar URLs de imagem ao template. Como faço para encontrar o URL de uma imagem?
Posso importar um arquivo de produto com caracteres não latinos?
Posso fazer upload de um arquivo com caracteres sobrescritos ou subscritos?
O que acontece se eu importar de uma loja com uma moeda diferente?
Como posso aprender mais sobre a criação de uma loja?




