Álbuns de Fotos Wix: gerenciar álbuns de fotos no app Wix
8 min
Neste artigo
- Criar um álbum de fotos no app Wix
- Gerenciar álbuns de fotos no app Wix
- Alterar as configurações de exibição do álbum no app Wix
- Perguntas frequentes
Gerencie seus álbuns de fotos onde estiver usando o app Wix no seu dispositivo móvel. Você pode adicionar, compartilhar e excluir álbuns, personalizar configurações e gerenciar listas de favoritos. Tire uma foto no seu dispositivo móvel e adicione-a instantaneamente a um álbum.
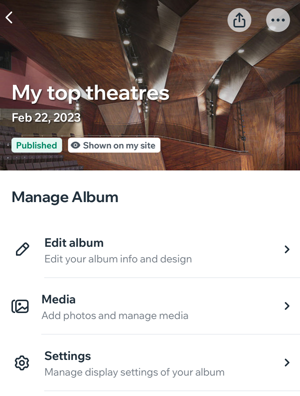
Criar um álbum de fotos no app Wix
Crie um álbum de fotos no app Wix usando seu dispositivo móvel. Personalize a forma como o álbum aparece e comece a adicionar fotos diretamente do seu dispositivo móvel.
Para criar um álbum de fotos:
- Acesse seu site no app Wix
- Toque em Gerenciar
 na parte inferior.
na parte inferior. - Toque em Álbuns de Fotos.
- Toque em Criar álbum.
- Toque em Adicionar foto de capa para fazer upload de uma imagem de capa para o seu álbum.
- Toque em Nome do álbum para dar um nome ao seu álbum.
- (Opcional) Personalize a aparência do seu álbum usando as opções:
- Mais informações: adicione qualquer informação relevante que você desejar exibir.
- Adicione o nome do negócio ou logo:
- Nome do negócio: insira o nome do seu negócio.
- Logo: faça upload do seu logo.
- Toque na aba Galerias e selecione um layout de galeria.
- Toque em Salvar.
Gerenciar álbuns de fotos no app Wix
Veja fotos onde estiver e gerencie todos os aspectos dos seus álbuns. Você pode adicionar marcas d'água, alterar permissões, adicionar listas de favoritos e muito mais.
Para gerenciar seus álbuns de fotos:
- Acesse seu site no app Wix
- Toque em Gerenciar
 na parte inferior.
na parte inferior. - Toque em Álbuns de Fotos.
- Toque no álbum relevante.
- Escolha o que você quer fazer:
Ver álbum
Editar as informações do álbum
Gerenciar a mídia em uma galeria existente
Criar uma nova galeria
Reordenar suas galerias
Gerenciar as configurações de exibição do álbum
Gerenciar privacidade e permissões
Gerenciar suas listas de favoritos
Compartilhar seu álbum
Excluir seu álbum
Alterar as configurações de exibição do álbum no app Wix
Decida quais álbuns você deseja mostrar e a ordem em que eles aparecem.
Para alterar as configurações de exibição:
- Acesse seu site no app Wix
- Toque em Gerenciar
 na parte inferior.
na parte inferior. - Toque em Álbuns de Fotos.
- Toque no ícone Mais ações
 no topo.
no topo. - Personalize suas configurações de exibição usando as opções:
- Definir a ordem do álbum: arraste e solte os álbuns para alterar a ordem.
- Mostrar ou ocultar álbuns: toque no ícone Visibilidade
 para mostrar ou ocultar cada álbum e toque em Salvar.
para mostrar ou ocultar cada álbum e toque em Salvar.
Perguntas frequentes
Aqui estão algumas perguntas comuns sobre como gerenciar álbuns de fotos no app Wix:
As alterações que eu fizer nos meus álbuns de fotos no app Wix serão visíveis no meu site para desktop?
Posso gerenciar minha loja do Álbuns de Fotos Wix usando o app Wix?


 ao lado de Álbum online ou App de membros para ver seu álbum no seu site ou app.
ao lado de Álbum online ou App de membros para ver seu álbum no seu site ou app. e faça upload de uma imagem.
e faça upload de uma imagem. e selecione No início da galeria ou No fim da galeria.
e selecione No início da galeria ou No fim da galeria. no topo.
no topo. ao lado de cada foto no seu álbum. Selecione a resolução das imagens baixadas:
ao lado de cada foto no seu álbum. Selecione a resolução das imagens baixadas:
 em cada foto, vídeo e galeria.
em cada foto, vídeo e galeria.