Wix Logo: personalizar seu logo no Criador de Logo Wix
9 min de leitura
Ao criar seu logo, o Criador de Logo Wix oferece controle total sobre sua personalização. Faça com o logo combine com a sua marca ao alterar o esquema de cores, escolher uma fonte diferente, adicionar ícones, imagens e muito mais.
Antes de começar:
Recomendamos que você reserve um tempo para revisar nossas práticas recomendadas. Isso pode ajudar a evitar possíveis problemas de design a longo prazo.
Para personalizar seu logo:
- Vá para o Criador de Logo Wix.
Observação: isso encaminha você para o "Estúdio de marca" da marca mais recente em que você estava trabalhando. - Clique na marca que você deseja personalizar.
- Clique em Editar logo.
- Clique nas opções à esquerda para personalizar os seguintes aspectos do seu logo:
Templates
Não tem certeza sobre o estilo do seu logo? Navegue pelas nossas sugestões e altere o template para algo completamente diferente.
- Clique em Templates
 à esquerda.
à esquerda. - Navegue pelas sugestões de templates e selecione o que você mais gostar.
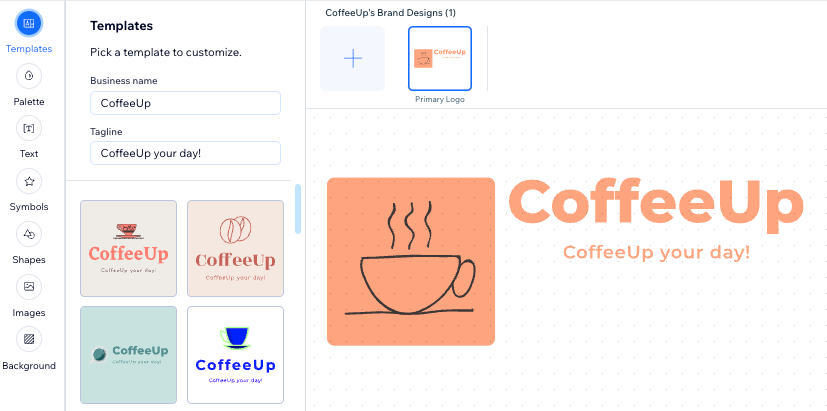
Paleta
A paleta de cores é a combinação de cores que compõem o seu logo. Se você gosta do estilo do seu logo, mas não tem certeza sobre as cores, tente uma paleta diferente e veja se ela funciona melhor para sua marca.
- Clique em Paleta
 à esquerda.
à esquerda. - Navegue pelas paletas de cores disponíveis e selecione a que você mais gosta.

Texto
Adicione mais texto ao seu logo ou crie um texto existente a partir dessa aba. Altere a fonte, cor, opacidade, alinhamento e muito mais.
Para adicionar novo texto ao seu logo:
- Clique em Texto
 à esquerda.
à esquerda. - Clique em + Adicionar texto
- Insira seu texto em Editar texto e personalize-o conforme necessário.
Para personalizar um texto existente:
- Clique no texto existente no seu logo.
- Personalize o texto usando as seguintes opções:
- Editar texto: clique no campo de texto para substituir o texto.
- Fonte: clique em Alterar fonte para selecionar uma nova fonte. Escolha entre as fontes disponíveis ou faça upload da sua própria.
- Alinhamento: selecione o alinhamento do seu texto (esquerda, centro, direita).
- Cor de preenchimento: clique na caixa de cores para alterar a cor do texto. Escolha entre as cores com base na sua paleta de cores ou adicione uma nova cor.
- Opacidade da cor de preenchimento: arraste o slider para ajustar a transparência do texto.
- Largura do contorno: arraste o slider para aumentar ou diminuir o contorno ao redor do texto.
- Cor do contorno: clique na caixa de cores para escolher a cor do contorno do seu texto ou insira um código HEX.
- Tamanho: arraste o slider para alterar o tamanho do texto (entre 1 e 400 pixels)
- Espaçamento das letras: arraste o slider para ajustar o espaço entre as letras.
- Virar: clique no ícone relevante para virar o texto horizontalmente ou verticalmente.
- Rotação: arraste o slider para girar o texto.
- Curvatura: arraste o slider para dobrar o texto em uma curva.
- Posição horizontal: arraste o slider para mover o texto para a esquerda ou para a direita.
- Posição vertical: arraste o slider para mover o texto para cima ou para baixo.
- Sombra: ative a alavanca para adicionar uma sombra atrás do ícone e personalize-a usando as opções.
- Desfoque: ative a alavanca para desfocar o texto. Arraste o slider para ajustar o desfoque.

Observação: nos Termos de Uso do Wix Logo, todo logo deve ter um nome comercial. Não é possível ter um logo com apenas um ícone.
Símbolos
Precisa adicionar um elemento decorativo ao seu logo? Temos muitos símbolos que você pode escolher, dependendo do seu estilo e da marca que você está criando. Você pode adicionar quantos forem necessários e personalizar suas configurações.
Para adicionar um símbolo ao seu logo:
- Clique em Símbolos
 à esquerda.
à esquerda. - Selecione um símbolo para adicionar ao seu logo.
Dica: você pode usar a barra de busca para procurar algo específico ou navegar pelas categorias.
Para personalizar um símbolo existente:
- Selecione um símbolo existente no seu logo.
- Personalize seu símbolo usando as seguintes opções:
- Ícone: clique em Alterar ícone para substituir o ícone existente.
- Preenchimento do ícone: escolha preencher seu ícone com uma cor sólida ou um padrão:
- Cor sólida: clique na caixa de cores e escolha a cor do seu ícone.
- Padrão: clique em Personalizar abaixo do dropdown Preenchimento do ícone para personalizar sua textura.
- Opacidade: arraste o slider para ajustar a transparência do ícone.
- Tamanho: arraste o slider para alterar o tamanho do ícone (entre 1 e 800 pixels).
- Virar: clique no ícone relevante para virar o ícone horizontalmente ou verticalmente.
- Rotação: arraste o slider para girar o ícone.
- Posição horizontal: arraste o slider para mover o ícone para a esquerda ou para a direita.
- Posição vertical: arraste o slider para mover o ícone para cima ou para baixo.
- Sombra: ative a alavanca para adicionar uma sombra atrás do ícone e personalize-a usando as opções.
- Desfoque: ative a alavanca para desfocar o ícone. Arraste o slider para ajustar o desfoque.

Observação: no momento, não é possível ocultar uma parte de um elemento no Criador de Logo. Se isso é algo que você gostaria de ver no futuro, vote nesse recurso.
Formas, símbolos, imagens e texto são sempre visíveis em arquivos brancos, pretos, monocromáticos, em tons de cinza e transparentes do logo. Não recomendamos usá-los para cobrir partes dos elementos do seu logo. Confira nossas práticas recomendadas para logo
Formas
Além dos símbolos disponíveis no Criador de Logo Wix, você também pode adicionar uma forma ao seu logo para dar a ele uma moldura definida.
Para adicionar uma forma ao seu logo:
- Clique em Formas
 à esquerda.
à esquerda. - Escolha sua forma preferida e comece a personalizá-la.
Para personalizar uma forma existente:
- Acesse sua forma de uma das seguintes maneiras:
- Clique em uma forma existente no design do seu logo.
- Clique em Formas
 à esquerda. Em seguida, passe o mouse sobre a forma e clique em Personalizar.
à esquerda. Em seguida, passe o mouse sobre a forma e clique em Personalizar.
- Personalize a forma usando as seguintes opções:
- Forma: escolha Todas as formas, Ações, Setas ou Ícones.
- Preenchimento colorido: clique na alavanca para ativar a cor dentro da borda da forma e escolha uma das seguintes opções:
- Preenchimento da forma: ative a alavanca Preenchimento colorido e personalize as configurações de preenchimento:
- Preenchimento da forma: clique no dropdown e selecione uma opção:
- Cor sólida: clique na caixa de cores e escolha a cor do seu ícone.
- Padrão: clique em Personalizar abaixo do dropdown Preenchimento da forma para personalizar o seu
- Opacidade: arraste o slider para ajustar a transparência da cor da forma.
- Preenchimento da forma: clique no dropdown e selecione uma opção:
- Preenchimento da forma: ative a alavanca Preenchimento colorido e personalize as configurações de preenchimento:
- Borda: clique na alavanca para exibir uma borda ao redor da sua forma e defina o seguinte:
- Largura da borda: arraste o slider para ajustar a largura da borda da sua forma.
- Cor da borda: clique na caixa de cores para selecionar a cor da borda da forma.
- Opacidade da borda: arraste o slider para ajustar a opacidade da borda.
- Largura: arraste o slider para aumentar ou diminuir a largura da forma.
- Altura: arraste o slider para aumentar ou diminuir a altura da forma.
- Espelhar: vire sua forma para a esquerda ou para a direita, para cima ou para baixo.
- Rotação: arraste o slider para girar a forma.
- Posição horizontal: arraste o slider para mover a forma para a esquerda ou para a direita.
- Posição vertical: arraste o slider para mover a forma para cima ou para baixo.
- Sombra: ative a alavanca para adicionar uma sombra atrás do ícone e personalize-a usando as opções.
- Desfoque: ative a alavanca para adicionar desfoque. Arraste o slider para ajustar o desfoque da forma.

Imagens
- Clique em Imagens
 à esquerda.
à esquerda. - Clique em Fazer upload.
- Faça upload de uma imagem ou selecione uma imagem dos arquivos do site do Gerenciador de Mídia.
- Faça upload de uma imagem:
- Clique em + Upload de mídia.
- Selecione o local que deseja fazer upload da sua imagem (do seu computador ou de uma rede social).
- Clique na imagem que você deseja fazer upload.
- Clique em Fazer upload da seleção.
- Clique em Adicionar ao logo.
- Use um arquivo do site:
- Selecione a imagem que deseja adicionar ao seu logo.
- Clique em Adicionar ao logo.
- Faça upload de uma imagem:
- Personalize sua imagem usando as seguintes opções:
- Tamanho: arraste o slider para aumentar ou diminuir o tamanho da imagem.
- Opacidade: arraste o slider para aumentar ou diminuir a transparência da sua imagem.
- Virar: vire sua imagem horizontalmente ou verticalmente.
- Rotação: arraste o slider para girar sua imagem.
- Posição horizontal: arraste o slider para mover sua imagem para a esquerda ou para a direita.
- Posição vertical: arraste o slider para mover sua imagem para cima ou para baixo.
- Sombra: ative a alavanca para adicionar uma sombra atrás da imagem e personalize-a usando as opções.
- Desfoque: ative a alavanca para adicionar desfoque. Arraste o slider para ajustar o desfoque da imagem.
Dica: o Estúdio Fotográfico Wix também permite que você aprimore e altere completamente sua imagem. Edite sua imagem usando o Estúdio Fotográfico antes de fazer as alterações na sua imagem no Criador de Logo. As edições feitas na sua imagem no Estúdio Fotográfico serão salvas como uma nova imagem e precisarão ser carregadas no seu logo.
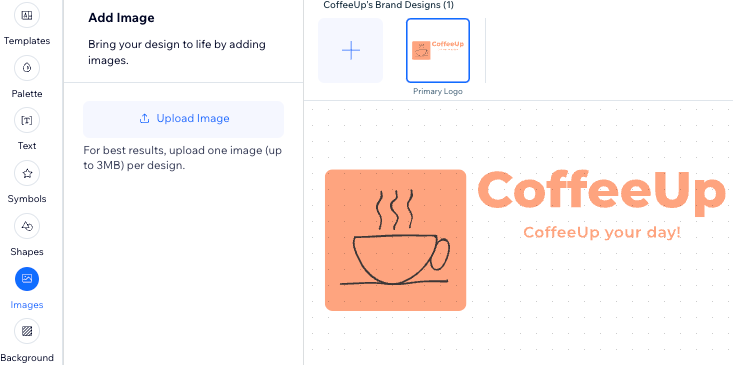
Fundo
- Clique em Fundo
 à esquerda.
à esquerda. - Clique na caixa de cores para alterar a cor do fundo. Escolha entre as cores sugeridas ou selecione a sua própria.

Observações:
- O fundo pontilhado no editor do Criador de Logo é uma marca d'água e não é visível nos arquivos de logo comprados.
- No momento, não é possível preencher todo o background do logo com uma imagem própria. Se isso é um recurso que você gostaria de ver no futuro, vote nesse recurso.
3. Quando estiver tudo pronto para fazer o download, clique em Próximo no canto superior direito.
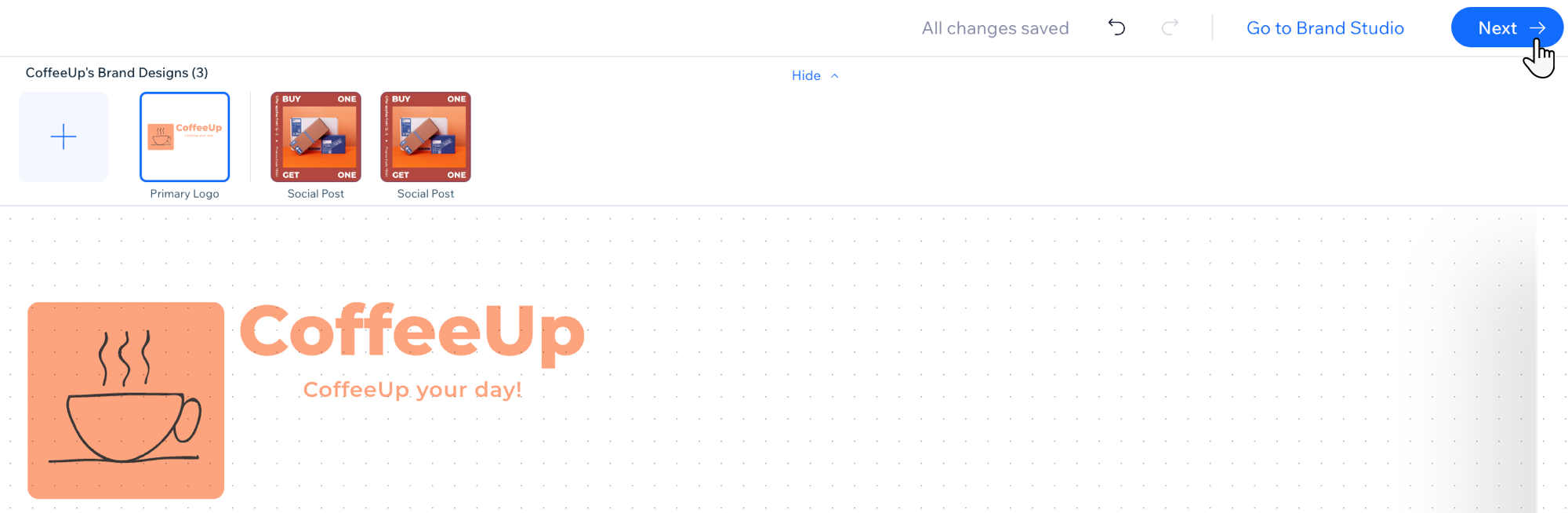
Dicas:
- Redimensione todos os elementos do logo ao mesmo tempo ao pressionar Ctrl + A ou Cmd + A (se você estiver usando um Mac) e use as alças de arrastar para aumentar ou diminuir seu tamanho.
- Você pode visualizar todos os elementos do seu logo em uma lista ao clicar em uma parte vazia da tela do Editor do Criador de Logo. A lista Todos os elementos será aberta à esquerda.

Esse artigo foi útil?
|
Contrate um profissionalEncontre um Parceiro Wix que pode ajudar você a alcançar os objetivos do seu site.
