Editor Wix: adicionar e gerenciar imagens da galeria
3 min de leitura
Gerencie as imagens em sua galeria para exibir fotos cativantes da maneira que você quiser. Você pode adicionar novas imagens, alterar a ordem em que são exibidas e substituir imagens existentes a qualquer momento.Você também pode adicionar títulos para fornecer informações adicionais aos seus visitantes.
Neste artigo, saiba como:
Adicionar e configurar imagens em uma galeria
Escolha quais imagens você deseja exibir em sua galeria. Você pode usar uma variedade de imagens de bancos de imagens gratuitos e pagos ou fazer upload das suas próprias imagens. Após escolher uma imagem, altere o título para garantir que ela corresponda ao conteúdo e possa ser "lida" pelos motores de busca e leitores de tela.
Para adicionar e configurar uma imagem da galeria:
- Clique na galeria no seu Editor.
- Clique em Alterar imagens.
- Clique em Adicionar imagens.
- Escolha quais imagens adicionar à galeria:
- Banco de imagens: clique em Mídia do Wix, Shutterstock ou Unsplash para navegar e selecionar fotos do banco de imagens.
- Imagens pessoais: clique em Arquivos do site para escolher suas próprias imagens para adicionar à galeria.
- Clique na imagem que você deseja adicionar.
- Clique em Adicionar na galeria.
- Insira o título da imagem no campo em Título (alt text).
- Clique em OK.
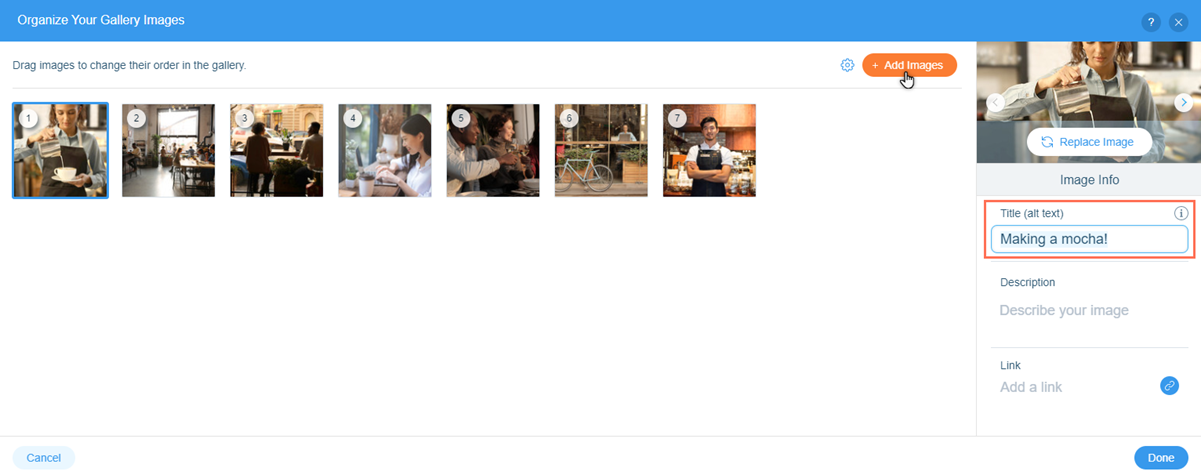
Observação:
Se você fizer upload de uma imagem para uma galeria e não alterar o título, o nome do arquivo original da imagem será usado.
Substituir imagens da galeria
Substitua as imagens na sua galeria a qualquer momento para manter o visual do seu site atualizado. Essa é uma maneira rápida e útil de atualizar o conteúdo da galeria, sem precisar excluir e adicionar novas imagens manualmente.
Para substituir uma imagem em uma galeria:
- Clique na galeria no seu Editor.
- Clique em Alterar imagens.
- Selecione a imagem que você deseja alterar.
- Clique em Substituir imagem no lado direito do painel.
- Escolha como deseja substituir a imagem:
- Banco de imagens: clique em Mídia do Wix, Shutterstock ou Unsplash para navegar e selecionar uma foto do banco de imagens.
- Imagens pessoais: clique em Arquivos do site para escolher uma imagem de seus próprios arquivos.
- Insira o novo título da imagem no campo em Título (alt text).
- Clique em OK.

Alterar a ordem das imagens em uma galeria
Reorganize as imagens da galeria para organizá-las e mostrá-las da melhor forma para a sua marca. Você pode usar a ordem das imagens para espalhar cores e assuntos, exibir conteúdo por ordem de importância ou simplesmente contar uma história.
Para alterar a ordem das imagens em uma galeria:
- Clique na galeria no seu Editor.
- Clique em Alterar imagens.
- Arraste e solte suas imagens na ordem desejada.
- Clique em OK.
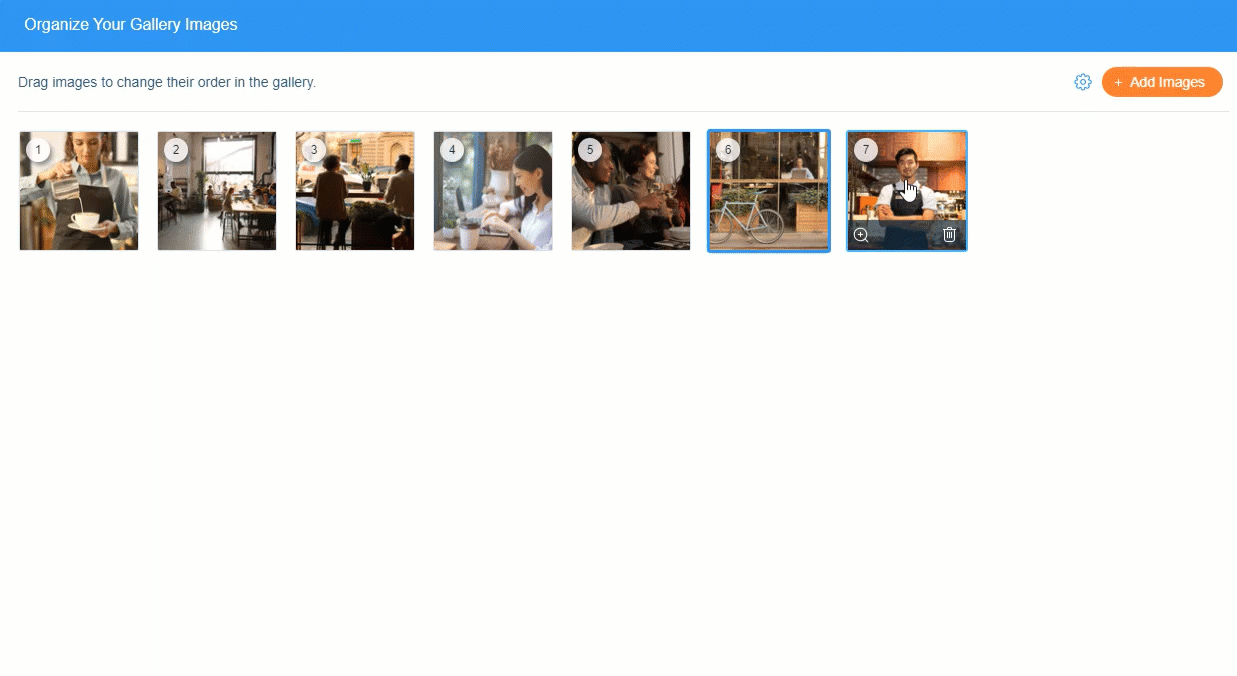
Excluir imagens da galeria
Se uma imagem não for mais relevante para o visual do seu site e conteúdo, você pode excluí-la facilmente da galeria.
Importante:
Se você adicionou sua própria imagem à galeria, excluí-la apenas a remove da galeria. Ela não é removida dos arquivos do seu site e você ainda pode acessá-la pelo Gerenciador de Mídia. Saiba mais sobre o gerenciador de mídia
Para excluir imagens de uma galeria:
- Clique na galeria no seu Editor.
- Clique em Alterar imagens.
- Passe o mouse sobre a imagem relevante e clique no ícone Remover imagem
.
- Clique em OK.
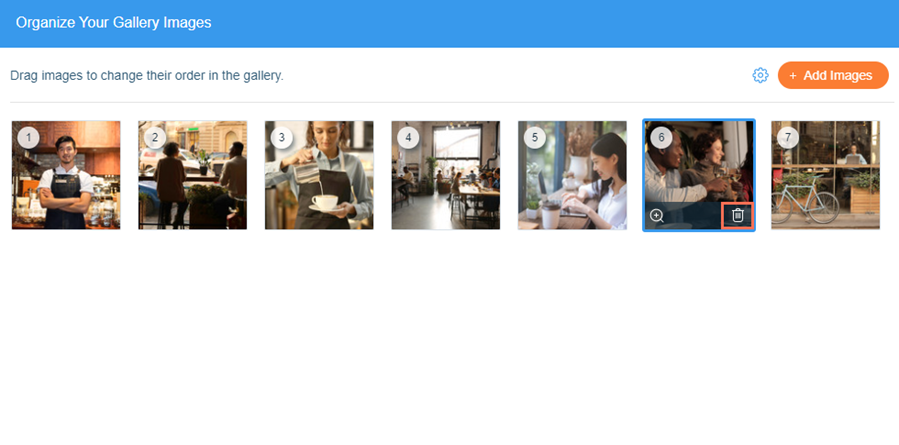
Esse artigo foi útil?
|