Acessibilidade: preparar imagens e galerias
11 min
Neste artigo
- Adicionar alt text no editor
- Adicionar alt text a imagens únicas
- Adicionar alt text às galerias
- Adicionar alt text no Assistente de Acessibilidade
- Gerar alt text com IA
- Marcar imagens como decorativas
- Mostrar texto em imagens no seu site
- Mostrar imagens de texto no seu site
Os visitantes com condições visuais podem usar tecnologias assistivas, como leitores de tela, para navegar no seu site. Adicione descrições às imagens e galerias usando alt text para torná-las acessíveis a esses visitantes.
O alt text fornece informações sobre a mídia do seu site e ajuda os motores de busca e leitores de tela a "ler" cada uma.
De onde o Wix obtém suas informações?
- Fazemos recomendações de acordo com as Diretrizes de Acessibilidade para o Conteúdo Web (WCAG na sigla em inglês) (em inglês), que foi desenvolvido pelo World Wide Web Consortium (W3C).
- Este artigo baseia-se nos seguintes critérios de sucesso:
Adicionar alt text no editor
O alt text garante que os visitantes que usam leitores de tela possam acessar e entender o conteúdo do seu site, por isso recomendamos adicioná-lo a todas as imagens relevantes durante o upload delas.
Dica:
Certifique-se de publicar o site para que o alt text fique online.
Adicionar alt text a imagens únicas
Adicione alt text às imagens no seu criador de sites (Editor Wix e Editor do Wix Studio) através do painel Configurações.
Editor Wix
Editor do Wix Studio
- Vá para o seu editor.
- Clique na imagem na sua página.
- Clique no ícone Configurações
 .
. - Insira uma descrição da imagem em O que há na imagem?.
- Pressione Enter no teclado para salvar as alterações.
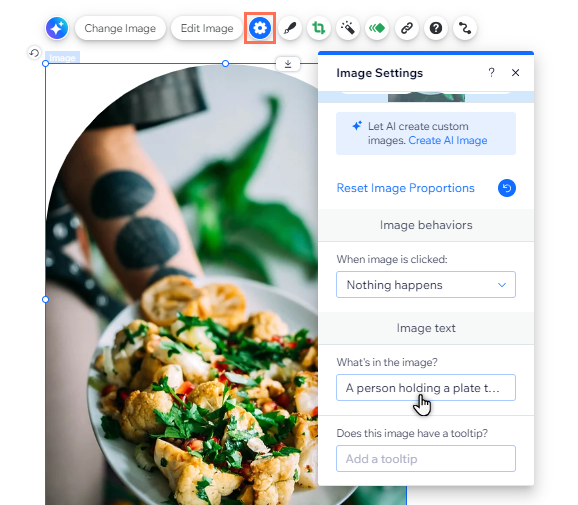
Adicionar alt text às galerias
Use o Gerenciador de Mídia do seu site para adicionar um alt text às imagens da galeria.
Editor Wix
Editor do Wix Studio
- Vá para o seu editor.
- Clique na galeria na sua página.
- Clique em Gerenciar mídia ou Alterar imagens.
- Clique em uma imagem para selecioná-la.
- No lado direito, insira um título para a imagem.
- (Para Galeria Pro Wix) Edite o alt text da sua imagem em Alt Text se quiser que ele seja diferente do título da sua imagem.
- Clique em OK.
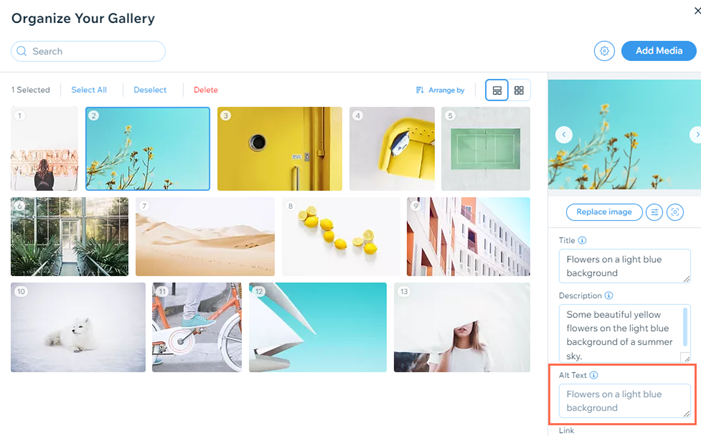
E sobre os tooltips?
Você pode ter adicionado anteriormente tooltips às imagens no Editor Wix. Essa opção não está mais disponível e todos os tooltips existentes foram removidos do seu site online.
Adicionar alt text no Assistente de Acessibilidade
Ao verificar um site com o assistente de acessibilidade, pode ser que você tenha que adicionar alt text às imagens. Você pode usar a tarefa no assistente para fornecer uma descrição curta e clara para os visitantes do site.
O assistente está disponível no Editor Wix e no Editor do Wix Studio, para que você possa melhorar a acessibilidade de qualquer site em que estiver trabalhando.
Dica:
Você pode clicar em Aplicar para salvar suas alterações enquanto adiciona alt text.
Para adicionar alt text no assistente de acessibilidade:
Editor Wix
Editor do Wix Studio
- Vá para o seu editor.
- Clique em Configurações na parte superior e selecione Acessibilidade.
- Clique em Verificar site no painel do assistente de acessibilidade à direita.
- Selecione a aba Problemas detectados.
- Clique na página em que você deseja trabalhar.
- Clique em Adicione alt text às imagens e selecione a opção relevante:
- (Se nem todas as imagens tiverem alt text) Clique em Começar.
- (Se você já adicionou alt text a todas as imagens) Clique em Editar.
- Clique no ícone Editar
ao lado da imagem relevante e insira o texto no campo.
- Clique em Aplicar.
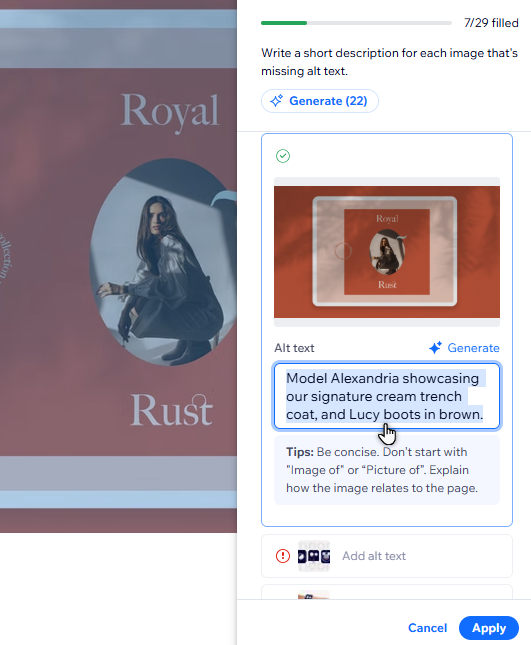
Gerar alt text com IA
Você tem muitas imagens? Você pode usar o recurso de IA no assistente de acessibilidade para gerar alt text. Escolha se deseja gerar alt text para imagens específicas ou para todas as imagens da página.
Importante:
- Não podemos garantir que o alt text gerado com IA seja sempre totalmente preciso. Portanto, recomendamos verificar o texto criado para cada imagem e editá-lo conforme necessário.
- Imagens SVG ou GIF não são compatíveis com o recurso de alt text com IA. Você precisa escrever manualmente o alt text para esses arquivos.
- Este recurso ainda não está disponível para todos os usuários.
Para gerar alt text com IA:
Editor Wix
Editor do Wix Studio
- Vá para o seu editor.
- Clique em Configurações na parte superior e selecione Acessibilidade.
- Clique em Verificar site no painel do assistente de acessibilidade à direita.
- Selecione a aba Problemas detectados.
- Clique na página em que você deseja trabalhar.
- Clique em Adicione alt text às imagens e selecione a opção relevante:
- (Se nem todas as imagens tiverem alt text) Clique em Começar.
- (Se você já adicionou alt text a todas as imagens) Clique em Editar.
- Escolha se deseja gerar texto para uma única imagem ou em massa:
- Gere alt text para uma única imagem:
- Clique no ícone Editar
ao lado da imagem relevante.
- Clique em Gerar.
- Clique no ícone Editar
- Gerar alt text em massa para todas as imagens da página: clique em Gerar.
- Gere alt text para uma única imagem:
- Verifique o texto criado/faça as alterações necessárias.
- Clique em Aplicar.
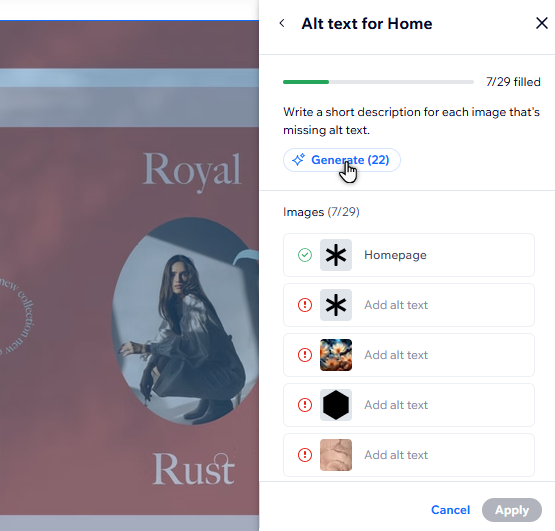
Observações:
- Ao editar em massa, o recurso não gera alt text para imagens marcadas como decorativas ou que já contêm alt text.
- Por vezes, você pode ver que o recurso de IA falhou ao gerar alt text para uma imagem/imagens em uma página. Você pode clicar em Tentar novamente se necessário.
Marcar imagens como decorativas
Imagens decorativas são imagens que não contribuem para o conteúdo do site, pois elas existem apenas para fins estéticos ou decorativos.
Se uma imagem no site for decorativa e não for relevante para o contexto, não é necessário adicionar alt text. Você pode marcar uma imagem como decorativa no Assistente de Acessibilidade para garantir que os motores de busca e leitores de tela a ignorem automaticamente.
Para marcar imagens como decorativas:
Editor Wix
Editor do Wix Studio
- Vá para o seu editor.
- Clique em Configurações na parte superior e selecione Acessibilidade.
- Clique em Verificar site no painel do assistente de acessibilidade à direita.
- Selecione a aba Problemas detectados.
- Clique na página em que você deseja trabalhar.
- Clique em Adicione alt text às imagens e selecione a opção relevante:
- (Se nem todas as imagens tiverem alt text) Clique em Começar.
- (Se você já adicionou alt text a todas as imagens) Clique em Editar.
- Clique no ícone Editar
ao lado da imagem relevante.
- Marque a caixa de seleção ao lado de Esta imagem é decorativa, não precisa de alt text.
- Clique em Aplicar.

É importante saber:
Você deve adicionar alt text a quaisquer imagens que contenham links, e não marcá-las como decorativas.
Mostrar texto em imagens no seu site
Essa seção refere-se a imagens que contêm texto ilustrado ou adicionado.
O texto nas imagens não pode ser "lido" pelos motores de busca ou leitores de tela. No entanto, se a imagem for necessária e o texto tiver contexto para o site, você pode adicioná-lo à descrição da imagem.
Se o texto não tiver contexto ou não contribuir para o conteúdo do site, você não precisa adicioná-lo à descrição da imagem.
Selecione uma opção abaixo para saber mais sobre o texto da imagem que você deve ou não adicionar à descrição da imagem.
Texto importante
Texto sem importância
Mostrar imagens de texto no seu site
As imagens de texto contêm apenas texto e nenhum outro elemento na imagem. Alguns exemplos incluem imagens de fontes ou logos que contêm somente texto.
Como não são elementos de texto "reais", as imagens de texto não podem ser lidas pelos motores de busca ou leitores de tela. Recomendamos evitá-los sempre que possível e substituí-los por elementos de texto reais para melhorar o SEO e a acessibilidade em seu site.
Próximo passo:
Confira a checklist de acessibilidade para continuar melhorando seu site e deixá-lo mais acessível.




