Wix Bookings: fazer agendamentos manualmente para os clientes usando o app Wix
11 min
Neste artigo
- Fazer um agendamento manualmente para um cliente
- Fazer agendamentos com vários serviços para um cliente
- Conflitos de agenda ao fazer um agendamento manualmente
- Adicionar manualmente um cliente a uma aula ou sessão de curso
- Perguntas frequentes
Precisa agendar um serviço em nome de um cliente? Com o app Wix torna é rápido e fácil marcar agendamentos, aulas ou cursos para clientes onde quer que você esteja, fornecendo uma experiência simples e profissional para o cliente.
Fazer um agendamento manualmente para um cliente
Faça agendamentos para clientes onde estiver usando o app Wix. Essa é uma ótima maneira de oferecer aos clientes a melhor experiência possível quando você os conhece pessoalmente ou fala com eles por telefone.
App Wix
App do Wix Studio
- Acesse seu site no app Wix.
- Toque em Gerenciar
 na parte inferior.
na parte inferior. - Toque em Calendário de agendamento.
- Toque em Calendário.
- Toque no ícone Adicionar
 .
. - Toque em Agendamento.
- Toque para selecionar um cliente existente ou toque em + Adicionar novo contato para adicionar um novo cliente.
- Selecione o agendamento.
- Defina as informações relevantes:
- Cliente: toque em Alterar para atualizar ou selecionar um cliente diferente.
- Data: escolha quando o agendamento ocorre.
- Frequência: defina com que frequência o agendamento se repete e por quanto tempo (por exemplo: semanalmente, por 3 semanas). Selecione Não se repete se for um agendamento único.
- Local: especifique onde o agendamento ocorre.
- Serviço: toque em Alterar para atualizar ou selecionar um novo serviço.
- Horário de início e duração: defina o horário e a duração da sessão.
- Membro da equipe: atribua um membro da equipe.
Observação: uma notificação aparecerá se houver conflitos de agendamento. Você pode continuar agendando ou tocar em Mostrar horários disponíveis para escolher um horário diferente. - Preço: edite o preço para um preço personalizado ou insira gratuito, se necessário.
- Adicionar anotação para si mesmo: inclua uma anotação sobre o agendamento para você ou para sua equipe (por exemplo: "talvez o cliente atrase 10 minutos").
- Notificar cliente por email: toque na caixa de seleção para enviar um email ao seu cliente com as informações.
- Toque em Agendar.
Observação: para agendamentos repetidos, toque em Continuar para revisar suas sessões. Em seguida, toque em Agendar para confirmar. - Toque para escolher o que você deseja fazer:
- Agendar sem cobrança: receba o pagamento do cliente mais tarde.
- Ir para o checkout: aplique descontos, gorjetas ou adicione outros ajustes e cobre pelo agendamento usando o PDV mobile.
- Cobrar com fatura: envie uma fatura ao cliente.
- Marcar como pago: marque o agendamento com vários serviços como pago. Isso é útil se o cliente quiser pagar adiantado em dinheiro.
Quer reagendar para o mesmo cliente?
Selecione um agendamento passado no seu calendário de agendamentos. Depois, toque em Agendar novamente, insira as informações e toque em Agendar para confirmar o novo agendamento.

Fazer agendamentos com vários serviços para um cliente
Você também pode fazer agendamentos com vários serviços para clientes. Isso é útil quando você oferece serviços que se complementam, como tratamentos para cabelo, manicure e maquiagem.
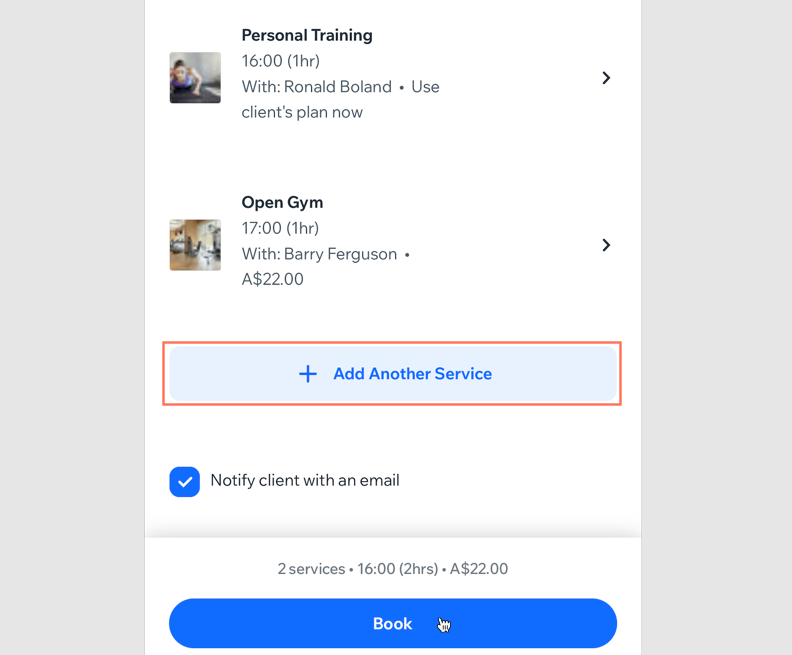
Importante:
Os agendamentos com vários serviços não estão disponíveis para sessões recorrentes.
App Wix
App do Wix Studio
- Acesse seu site no app Wix.
- Toque em Gerenciar
 na parte inferior.
na parte inferior. - Toque em Calendário de agendamento.
- Toque em Calendário.
- Toque no ícone Adicionar
 .
. - Toque em Agendamento.
- Toque para selecionar um cliente existente ou toque em + Adicionar novo contato para adicionar um novo cliente.
- Toque no agendamento relevante.
- Insira os detalhes do agendamento, incluindo data, horário, duração, local, membro da equipe, etc.
- Toque em + Adicionar outro serviço.
Observação: uma notificação aparecerá se houver conflitos de agendamento. Você pode continuar agendando ou tocar em Mostrar horários disponíveis para escolher um horário diferente. - Toque para selecionar o agendamento relevante.
- (Opcional) Adicione os detalhes da sessão. Por exemplo, o horário de início, membro da equipe e preço.
- Toque em Continuar.
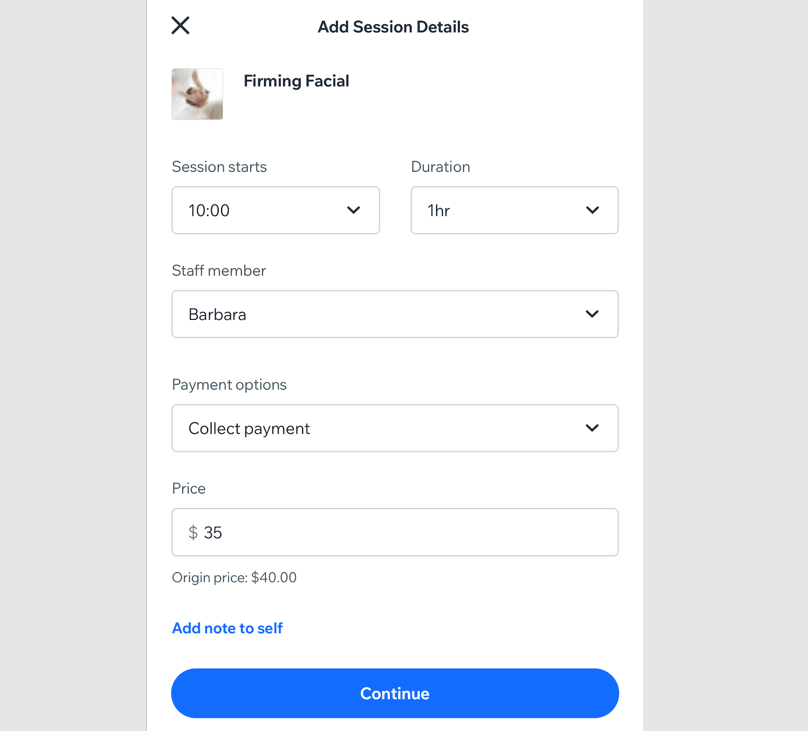
- (Opcional) Marque a caixa de seleção Notificar cliente por email para enviar as informações ao cliente.
- Repita quantas vezes for necessário e toque em Agendar para ir para o checkout.
- Toque para escolher o que você deseja fazer:
- Agendar sem cobrança: receba o pagamento do cliente mais tarde.
- Ir para o checkout: aplique descontos, gorjetas ou adicione outros ajustes e cobre pelo agendamento usando o PDV mobile.
- Cobrar com fatura: envie uma fatura ao cliente.
- Marcar como pago: marque o agendamento com vários serviços como pago. Isso é útil se o cliente quiser pagar adiantado em dinheiro.
Quer reagendar para o mesmo cliente?
Selecione um agendamento com vários serviços passado no seu calendário de agendamentos, toque em Agendar novamente, insira os detalhes e toque em Agendar para confirmar o novo agendamento.


Conflitos de agenda ao fazer um agendamento manualmente
Ao criar um agendamento manualmente para um cliente, você pode encontrar conflitos na agenda. Isso pode acontecer de algumas maneiras diferentes:
- Quando o membro da equipe está ocupado
- O horário está fora do horário de trabalho do membro da equipe
- O membro da equipe escolhido não fornece o serviço.
- O agendamento é apenas para um plano e o cliente não tem nenhum plano ativo no momento.
Você ainda pode substituir o conflito e agendar o serviço mesmo assim. Certifique-se de informar os membros da sua equipe com antecedência se você optar por fazer isso.
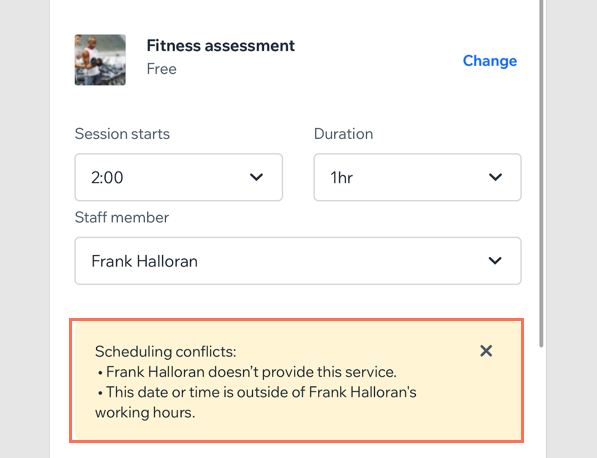
Adicionar manualmente um cliente a uma aula ou sessão de curso
Adicione clientes às suas aulas ou cursos pelo celular usando o app Wix. Isso é muito útil quando você conhece clientes pessoalmente ou conversa com eles online ou por telefone. Você também pode fazer agendamentos de grupo para aulas e cursos em nome de um cliente.
App Wix
App do Wix Studio
- Acesse seu site no app Wix.
- Toque em Gerenciar
 na parte inferior.
na parte inferior. - Toque em Calendário de agendamento.
- Toque em Calendário.
- Toque na aula ou sessão do curso relevante.
- Toque em Gerenciar participantes.
- Toque no ícone Adicionar participante
 no canto superior direito.
no canto superior direito. - Selecione um cliente existente ou toque em + Adicionar novo contato para adicionar um novo cliente.
- Edite os seguintes detalhes conforme necessário:
- Grupo de: ajuste o número se for um agendamento de grupo.
- Como você cobrará do seu cliente?:
- Usar plano do cliente: resgate a sessão do plano de membros ou pacote do cliente quando você faz o agendamento.
- Usar plano do cliente mais tarde: resgate essa sessão do plano de membros ou pacote do cliente em uma data posterior (na seção Gerenciar participantes do calendário de agendamentos ou na página Pedidos).
- Receber pagamento: cobre o cliente por essa sessão em uma data posterior (na seção Gerenciar participantes do calendário de agendamentos ou na página Pedidos).
- Cobrar com fatura: envie uma fatura ao cliente.
- Marcar como pago: marque a sessão com "Pago". Escolha essa opção se o seu cliente pagar pessoalmente com dinheiro ou cheque. Observação: você não pode desfazer essa ação.
- Notificar participante por email: toque na caixa de seleção para enviar um email ao seu cliente com as informações.
- Marcar presença: toque na caixa de seleção para marcar a presença do seu cliente na sessão.
- Toque em Adicionar participante.
Perguntas frequentes
Clique nas perguntas abaixo para saber mais.
Como posso reagendar um serviço?
Posso sincronizar meu calendário de agendamentos com outros calendários?
E se um cliente solicitar um determinado membro da equipe?
O que devo fazer se houver conflitos de agendamento?
Como faço para receber o pagamento por uma aula ou curso depois de adicionar manualmente um cliente?


 ao lado do cliente e escolha:
ao lado do cliente e escolha:
