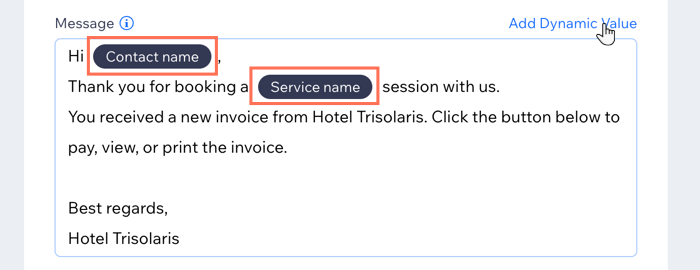Wix Bookings: enviar solicitações de pagamento aos clientes usando automações
2 min
Envie solicitações de pagamento (faturas) aos clientes quando eles concluírem uma ação específica no seu site usando automações.
Você também pode optar por enviar faturas automaticamente quando uma sessão começar ou terminar. Se os clientes agendarem várias sessões de uma vez, eles recebem uma fatura para todo o pedido.
Diferentes formas em que posso usar solicitações de pagamento automatizadas
Dica:
Você também pode gerar automaticamente uma fatura para cada pedido totalmente pago, seguindo essas etapas.
Para enviar solicitações de pagamento aos clientes usando Automações:
- Vá para Automações no painel de controle do seu site.
- Clique em + Criar automação.
- Clique em + Criar do zero.
- Clique em Wix Bookings na seção Gatilho.
- Clique para selecionar o gatilho relevante. Abaixo estão alguns exemplos:
- Sessão é agendada: escolha essa opção se quiser enviar sua fatura imediatamente após um cliente fazer um agendamento. Isso é útil para serviços em que os clientes não precisam pagar o valor inteiro antecipadamente.
- Sessão começa/termina: isso é útil para aulas, pois você pode enviar uma fatura para todos os participantes separadamente usando a automação.
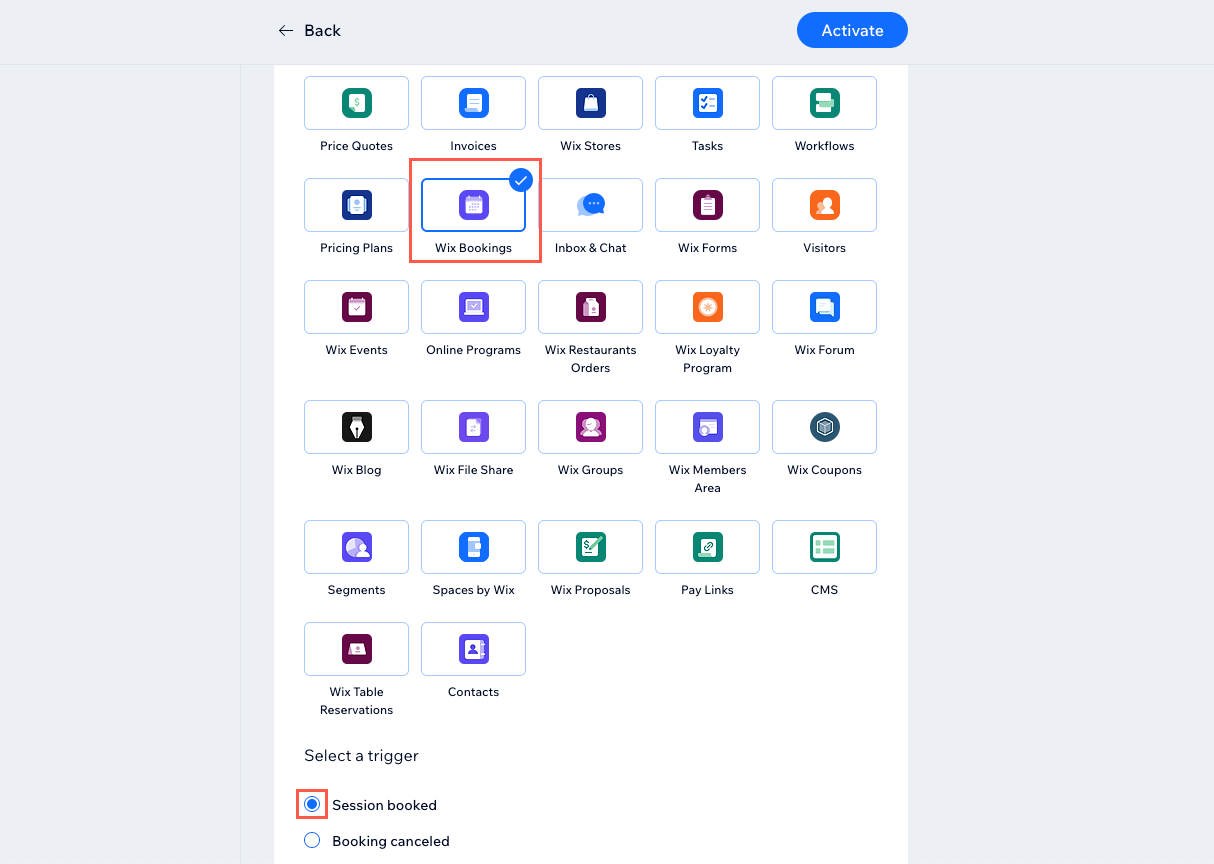
- Clique no dropdown Selecione quais serviços acionam essa automação e selecione a opção relevante: Todos ou Específico.
Observação: se você selecionar Serviços específicos, clique no dropdown Selecione um serviço, selecione os serviços relevantes e clique em Aplicar. - Escolha a opção relevante no dropdown Frequência. Isso pode ajudar a evitar que você sobrecarregue seus clientes com emails se eles agendarem várias sessões em um período de 24 horas, por exemplo.
- Selecione Solicitar pagamento em Ação 1.
- Clique para editar o texto de Assunto do email e Mensagem da fatura.
- (Opcional) Adicione valores dinâmicos para personalizar a mensagem com informações como nome do contato, nome do serviço ou data de início/término do serviço:
- Destaque o texto que você deseja substituir por valores dinâmicos.
- Clique em Adicionar valor dinâmico.
- Clique no dropdown Nome da variável e escolha o valor que você deseja inserir.
- (Opcional) Clique no campo Valor do fallback e insira o texto que deseja inserir se o valor dinâmico não for conhecido.
- Clique em Adicionar.
- Clique em Ativar.