Wix Bookings: adicionar e personalizar um carrinho
11 min
Neste artigo
- Adicionar um carrinho ao site
- Personalizar a página do carrinho
- Personalizar o ícone do carrinho
- Personalização do minicarrinho
- Perguntas frequentes
Ofereça aos clientes uma melhor experiência de agendamento ao adicionar um carrinho ao seu site. Os clientes podem adicionar vários serviços ao carrinho antes de finalizar a compra, economizando tempo e ajudando você a manter a agenda cheia.
Se você também vende produtos promocionais ou outros produtos, seus clientes podem adicioná-los ao carrinho antes de completar o checkout.
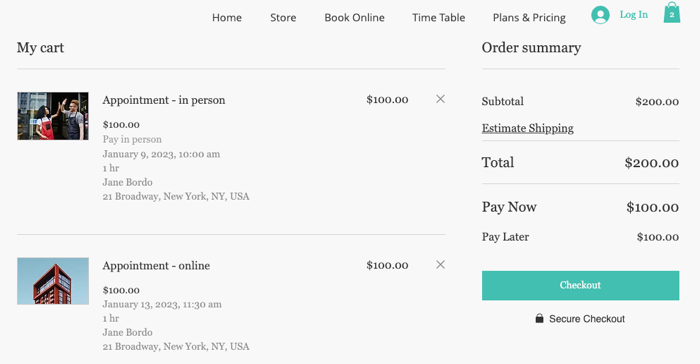
Observações:
- Para permitir que os clientes adicionem produtos e serviços ao carrinho, adicione o Wix Stores ao seu site.
- No momento, não é possível adicionar planos pagos ao carrinho. Quando os clientes tentam comprar um serviço exclusivo para um plano, eles compram o plano antes de retornar ao carrinho para completar o checkout.
Adicionar um carrinho ao site
Adicione um carrinho ao seu site para que os clientes possam agendar vários serviços em um único checkout.
Com o carrinho instalado, o formulário de agendamento é preenchido automaticamente com as informações de cada serviço adicional que os clientes adicionam ao carrinho. Eles podem optar por inserir informações diferentes para cada agendamento usando campos personalizados no formulário de agendamento. Ou você pode criar um formulário personalizado para cada um dos seus serviços se precisar de informações mais específicas.
Antes de começar:
Talvez você já tenha um carrinho inativo no seu site. Quando você clicar em Checkout com carrinho em Configurações de agendamento, ative a alavanca e clique em Salvar. O carrinho agora está ativo no seu site e você não precisa seguir as etapas na seção abaixo.


Para adicionar um carrinho ao seu site:
- Vá para Configurações de agendamento no painel de controle do seu site.
- Clique em Checkout com carrinho.
- Clique em Adicionar. Isso leva você ao seu editor.
- (No seu editor) Clique em OK quando a instalação terminar.
- Clique em Publicar na parte superior do seu editor.
Observação: isso adiciona um ícone de carrinho ao seu site. Veja instruções detalhadas para configurar o carrinho nas outras seções deste artigo.

Dica:
No checkout com carrinho, você e seus clientes recebem emails de confirmação do pedido após a compra. Você pode editar ou desativar esses emails nas configurações de eCommerce.
Personalizar a página do carrinho
Personalize a página que mostra os serviços que seus clientes adicionam ao carrinho para que ela combine com o estilo do seu site.
Para personalizar a página do carrinho:
Editor Wix
Editor do Wix Studio
- Vá para o seu editor.
- Vá para a página do carrinho:
- Clique em Páginas e menu
 no lado esquerdo do Editor.
no lado esquerdo do Editor. - Clique em Carrinho e agradecimento.
- Clique em Página do carrinho.

- Clique em Páginas e menu
- Clique no elemento Página do carrinho na sua página.
- Clique em Configurações.
- Escolha o que você quer fazer:
Personalizar as configurações
Personalizar o design
Personalizar o texto
Personalizar o ícone do carrinho
Escolha o ícone de carrinho certo para o estilo do seu negócio. Você pode então personalizar o design para que ele combine com o seu site.
Para personalizar o ícone do carrinho:
- Clique no ícone do Carrinho
 no seu Editor.
no seu Editor. - Clique em Configurações.
- Clique na aba Ícone do carrinho.
- Escolha como personalizar o ícone do carrinho:
- Selecione um novo visual para o seu ícone.
- Personalize as cores, a fonte ou o texto do ícone.
Dica: as opções disponíveis variam de acordo com o ícone selecionado.

Personalização do minicarrinho
Quando os clientes clicam no ícone do carrinho, um painel de minicarrinho é aberto na lateral da página. É aqui que os clientes visualizam os serviços que já adicionaram ao carrinho. Eles podem escolher se querem continuar comprando ou ir para a página do carrinho e finalizar a compra.
Você pode personalizar o texto e o design do painel do minicarrinho.
Para personalizar o minicarrinho:
- Clique no ícone do Carrinho
 no seu Editor.
no seu Editor. - Clique em Configurações.
- Clique em Minicarrinho.
- Escolha como personalizar o minicarrinho:
- Texto: personalize o texto que aparece nesse painel.
- Design: personalize as fontes, cores e estilos.
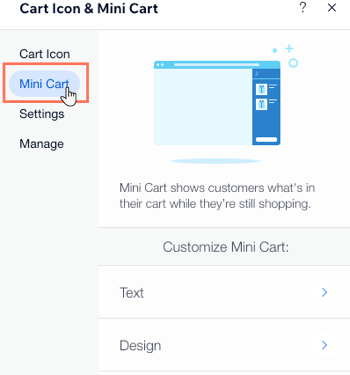
Perguntas frequentes
Estamos aqui para ajudar com todas as suas dúvidas. Clique nas perguntas abaixo para saber mais.
Como o carrinho aparace para meus clientes?
Posso desativar o checkout com carrinho?
O que acontece quando os clientes tentam adicionar um serviço exclusivo para um plano ao carrinho?
O carrinho está disponível nos aplicativos de membros Wix?
Meus clientes podem pular o carrinho?
Posso desativar o minicarrinho?


 para selecionar a página do site para a qual ele direciona.
para selecionar a página do site para a qual ele direciona.











