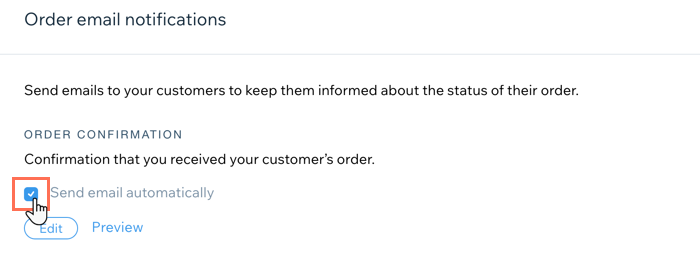Wix Bookings: sobre as configurações de checkout
3 min
Neste artigo
- Simplifique seu processo de cobrança ao enviar faturas automáticas
- Melhore a experiência do cliente com políticas de checkout claras
- Obtenha informações adicionais dos clientes com uma página de checkout personalizada
- Melhore a comunicação com os clientes usando emails de confirmação de pedido personalizados
Personalize sua página de checkout para que ela funcione para o seu negócio. Adicione políticas de checkout, personalize os campos de informações e decida se deseja enviar um email de confirmação do pedido. Se você também usa o Wix Stores, existem configurações adicionais de checkout que você pode ajustar.
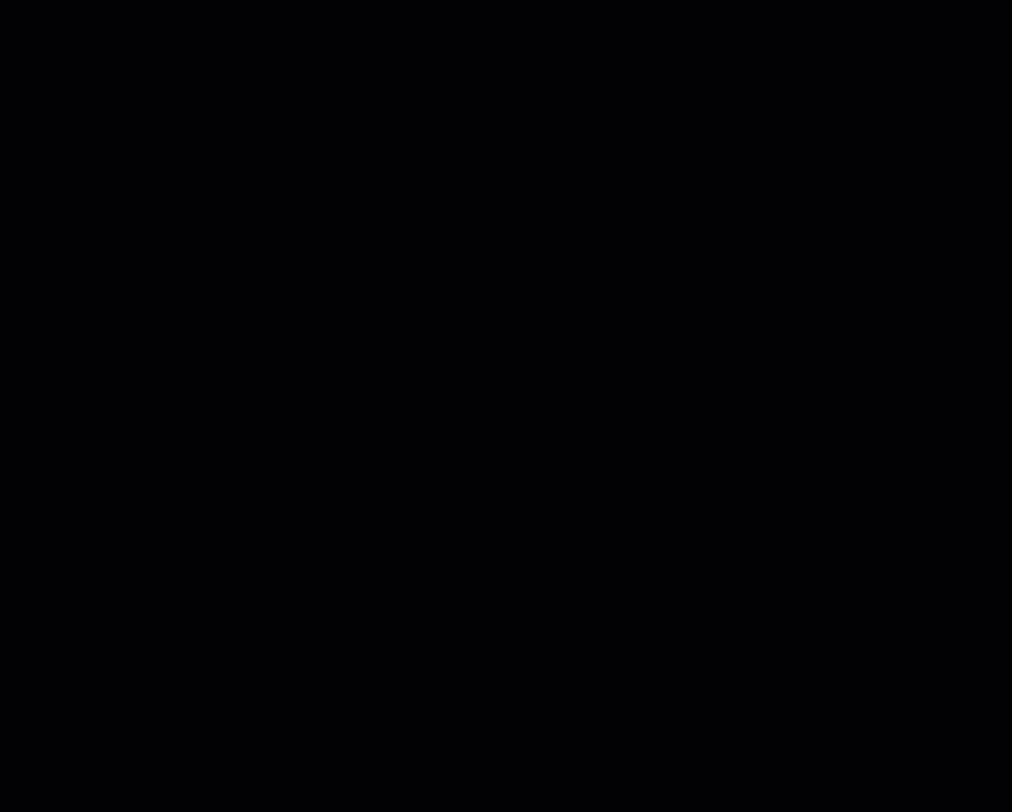
Simplifique seu processo de cobrança ao enviar faturas automáticas
Se você precisar incluir uma fatura para cada pedido, você pode fazer isso automaticamente na seção Configurações de eCommerce do painel de controle do seu site.
Saiba mais sobre como enviar faturas automáticas aos seus clientes.
Observações:
- As faturas são criadas somente após o status do pedido ser alterado para "Pago".
- As faturas automáticas são criadas para agendamentos pagos através do seu site, mas não para agendamentos pagos através dos métodos de pagamento manual ou pagamento presencial. Você pode criar um faturamento automatizado para esses métodos de pagamento usando Automações Wix.
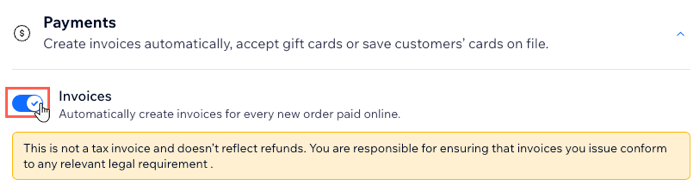
Melhore a experiência do cliente com políticas de checkout claras
Mostre as políticas do seu negócio na página de checkout, para que os clientes saibam exatamente o que esperar quando fizerem o checkout.
Essas políticas aparecem:
- Como links clicáveis no rodapé da sua página de checkout
- (Opcional) Ao lado de uma caixa de seleção de política com a qual os clientes devem concordar antes de finalizar a compra
Saiba mais sobre como adicionar políticas, termos e condições de eCommerce ao rodapé do seu site.
Observações:
- As políticas de checkout se aplicam a pedidos no seu site que também contêm produtos, não apenas serviços.
- Suas políticas de checkout são separadas das suas políticas de agendamento, que determinam seu período de agendamento, política de cancelamento e muito mais.
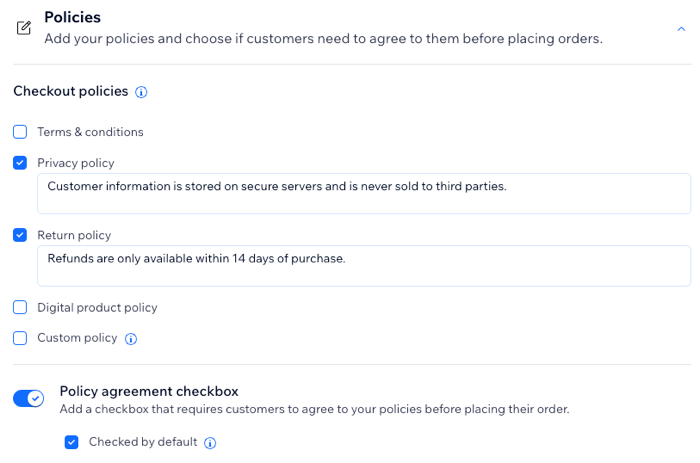
Obtenha informações adicionais dos clientes com uma página de checkout personalizada
Personalize os campos que aparecem no endereço de cobrança que os clientes preenchem na página de checkout. Você decide quais desses campos deseja tornar obrigatórios e quais os clientes podem optar por deixar em branco.
Você também pode adicionar caixas de seleção para suas políticas e uma opção de assinatura que os clientes selecionam antes de concluir o checkout.
Saiba mais sobre como personalizar a página de checkout.
Melhore a comunicação com os clientes usando emails de confirmação de pedido personalizados
Quando você adiciona o checkout com carrinho ao seu site, você e seus clientes recebem um email de confirmação do pedido assim que fazem uma compra. Esse email é enviado juntamente com seus mails de confirmação de agendamento padrão.
Você pode editar o conteúdo do email de confirmação do pedido ou desativá-lo completamente. Isso é útil se você não quiser notificações duplas para cada agendamento.
Saiba mais sobre notificações por email de pedidos do Wix Stores.
Observação:
Você pode desmarcar a caixa de seleção Enviar email automaticamente para impedir que esses emails sejam enviados. No entanto, isso se aplica tanto aos pedidos do Wix Bookings quanto aos pedidos do Wix Stores, incluindo pedidos de retirada e pedidos digitais.