Wix Bookings: exigir aprovação para agendamentos de serviços
3 min
Neste artigo
- Exigir aprovação para agendamentos
- Como os clientes fazem um pedido de agendamento
- Responder a solicitações
Exigir aprovação para agendamentos permite que você revise e confirme cada agendamento antes que ele seja finalizado. Isso ajuda você a gerenciar sua agenda de forma mais eficaz e garante que você esteja preparado para cada cliente.
Quando um cliente deseja fazer um agendamento, você recebe uma notificação. Você pode então optar por aceitar, recusar a solicitação ou sugerir um horário diferente. O cliente será notificado sobre sua resposta.
Observação:
Os clientes só podem pedir para agendar serviços, não aulas ou cursos.
Exigir aprovação para agendamentos
Tenha controle de sua agenda a cada dia exigindo aprovação para seus agendamentos. Dessa forma, você pode aceitar a quantidade de clientes que conseguir gerenciar em um determinado dia.
Importante:
- Os clientes não podem pagar online por agendamentos que exigem sua aprovação.
- Essa opção só estará disponível se o serviço não estiver conectado a um plano de membros ou pacote.
Para exigir aprovação para agendamentos:
- Vá para Serviços de agendamento no painel de controle do seu site.
- Selecione um agendamento existente ou clique em Adicionar novo serviço para criar um novo.
- Role para baixo e clique para expandir a seção Preferências de agendamento.
- Ative a alavanca Agendamentos online.
- (Opcional) Edite seu formulário de agendamento ou adicione um novo formulário de agendamento personalizado.
- Em Solicitações de agendamento, selecione Aprovar ou recusar solicitações de agendamento manualmente.
Observação: essa opção só está disponível se o agendamento não estiver conectado a um plano ou pacote de membros. - Clique na alavanca Vários clientes podem solicitar o agendamento no mesmo horário para escolher o que acontece quando um cliente envia uma solicitação de agendamento para um determinado horário:
- Ativada: o horário permanece disponível até que você aprove o agendamento.
- Desativada: o horário fica indisponível.
- Clique em Salvar na parte superior para atualizar suas preferências de agendamento.
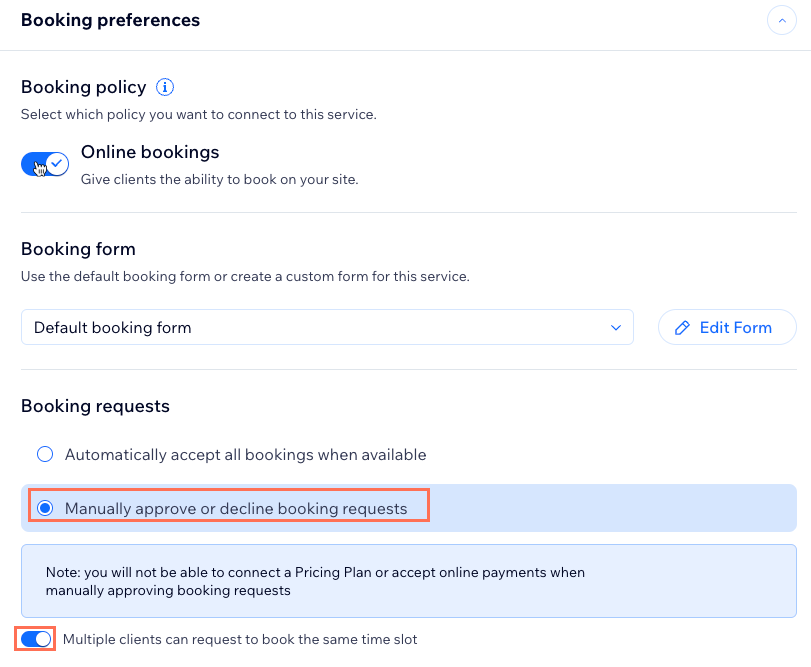
Como os clientes fazem um pedido de agendamento
Quando os clientes visualizam um serviço de agendamento, eles veem um botão "Solicitar agendamento" em vez de um botão "Agendar".
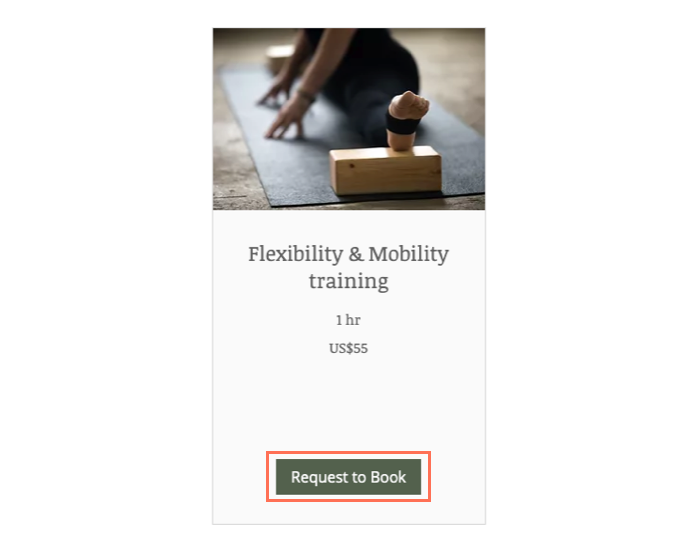
Após selecionar uma data e hora e preencher o formulário de agendamento, seu cliente confirma o pedido de agendamento. Em seguida, ele recebe um email informando que seu pedido foi enviado.
Responder a solicitações
Quando você recebe um pedido de agendamento, você recebe uma notificação por email e no seu painel de controle. O agendamento pendente também aparece no seu calendário de agendamentos para que você possa ver se ele funciona com o restante da sua agenda.
Você pode reagendar ou recusar a solicitação e informar seus clientes por email. Os agendamentos pendentes não recebem emails personalizados, mas você pode adicionar uma nota pessoal aos emails ao recusar ou reagendar a sessão. Se você quiser ver isso no futuro, você pode votar nesse recurso.

Para responder a uma solicitação:
- Acesse o Calendário de agendamentos no painel de controle do seu site.
- Clique em Atividade no painel à direita do seu painel de controle.
- Role para baixo até Solicitações pendentes.
- Clique no agendamento relevante e selecione uma opção:
- Para aprovar o pedido: clique em Aprovar.
- Para fazer alterações antes de aprovar:
- Clique em Reagendar.
- Altere o membro da equipe, a data ou o horário do agendamento.
- (Opcional) Insira uma nota para si mesmo (não visível para o cliente).
- (Opcional) Selecione Notificar cliente por SMS para enviar uma notificação por SMS.
- (Opcional) Marque a caixa de seleção Notificar cliente por email e adicione uma mensagem para explicar as alterações no agendamento ao seu cliente.
- Clique em Salvar alterações.
- Para recusar o pedido:
- Clique no botão Recusar.
- (Opcional) Marque a caixa de seleção Notificar cliente por email e adicione uma mensagem para explicar o motivo pelo qual o agendamento foi recusado.
- Clique Sim, recusar sessão.
Qual é o próximo passo?
Assim que você aprovar ou recusar um pedido de agendamento, seu cliente recebe um email informando sobre o status do agendamento.


