Crie e agende novos serviços de aula onde estiver o app Wix. As aulas são serviços recorrentes com sessões que os clientes podem agendar, como uma aula semanal de yoga. Você tem a flexibilidade de oferecer a mesma aula com instrutores ou durações diferentes. Você também pode fazer com que as aulas sejam parte de um plano pago.
Etapa 1 | Crie uma aula no app Wix
Crie um novo serviço e escolha "Aula" para começar.
- Acesse seu site no app Wix.
- Toque em Gerenciar
 na parte inferior.
na parte inferior. - Toque em Serviços de agendamento, ou toque em Catálogo e selecione Serviços de agendamento.
- Toque em + Criar novo serviço na parte inferior.
- Toque em Aula.
Etapa 2 | Preencha os dados do seu serviço
Adicione informações sobre a aula para que os clientes saibam o que esperar. Inclua uma descrição detalhada para dar aos clientes uma ideia mais clara do que você está oferecendo. Você também pode definir o número máximo de participantes que podem participar de uma aula.
Para preencher os dados do seu serviço:
- Adicione os detalhes do serviço
- Nome: insira um nome para a aula.
- Categoria: selecione uma categoria no dropdown (se você criou categorias).
- Slogan (opcional): insira um slogan que aparece abaixo do nome do serviço no seu app.
- Descrição (opcional): insira uma descrição que aparece na página de serviço do seu app.
- Máximo de participantes: defina o número máximo de participantes que podem agendar seu serviço.
- Toque em Continuar.
Etapa 3 | Defina seu preço e informações de pagamento
Faça com que seus preços sejam claros e fáceis de entender. Escolha como os clientes podem pagar pelas aulas, por sessão, com um plano ou ter as duas opções. Você pode optar por definir um preço fixo, oferecer um preço personalizado ou fornecer o serviço gratuitamente. Você também pode definir preços variados no desktop.
Para definir seu preço e as informações de pagamento por sessão:
- Escolha como você deseja que seus clientes paguem pelo serviço:
Permita que seus clientes paguem pela aula com base no preço que você definiu.
- Toque em Por sessão.
- Toque no dropdown Tipo de preço e selecione como você deseja cobrar seu cliente por sessão:
- Preço fixo: você cobra um preço definido pela aula:
- Toque em Valor e insira o preço.
- Escolha como os clientes pagam no dropdown Preferências de pagamento:
- Pagamento do valor total online: aceite apenas pagamentos feitos online para a aula.
- Pagamento do valor total pessoalmente: aceite apenas pagamentos feitos pessoalmente (antes ou depois da aula).
- Pagamento do valor total online ou pessoalmente: permita que os clientes escolham se querem pagar online ou pessoalmente.
- Depósito online e o resto pessoalmente: aceite um depósito online para a aula e peça aos clientes que paguem o restante pessoalmente. Adicione o valor de depósito que os clientes precisam para pagar online.
- Gratuito: ofereça o serviço gratuitamente. Nenhum preço será exibido para este serviço.
- Preços variados: acesse sua conta Wix através do desktop para adicionar preços variados à sua aula. Você pode cobrar taxas diferentes para cada aula, dependendo do membro da equipe, tipo de cliente, tipo de serviço, entre outros.
- Preço personalizado: insira uma breve descrição do seu preço (até 20 caracteres). A descrição aparece no seu site.
Observação: isso significa que os clientes não podem pagar você online.
2. Toque em Criar serviço.
Os clientes podem comprar um plano ou pacote de membros e usá-lo para agendar uma sessão.
- Toque em Com um plano.
- Toque em Conectar planos pagos para conectar a um plano existente.
Observação: se você não tiver nenhum plano pago conectado, toque em + Criar novo plano para conectar um Pacote ou Plano de membros. - Ative a alavanca ao lado dos planos relevantes ou toque em + Criar novo plano.
- Toque em OK.
- Toque em Criar serviço.
Por sessão ou com um plano
Permita que seus clientes escolham como preferem pagar pela aula. Eles podem pagar por sessão ou com um plano pago que compraram.
- Toque em Por sessão ou com um plano.
- Siga as etapas da seção Por sessão e Com um plano acima.
- Toque em Criar serviço.
Etapa 4 | Edite ou inclua detalhes adicionais do serviço
Finalize os detalhes do seu serviço ao adicionar imagens, selecionar o local do serviço e atribuir recursos. Por definição, a aula é mostrada automaticamente na sua lista de serviços, mas você pode optar por ocultá-la até que esteja tudo pronto para receber agendamentos.
Para editar ou incluir detalhes adicionais:
- Escolha o que você deseja editar ou adicionar:
Adicione uma imagem que represente seu serviço.
- Toque em Adicionar foto.
- Selecione uma imagem para os clientes verem quando navegarem pela sua lista de serviços.
- (Opcional) Toque em Editar para fazer alterações. Em seguida, toque em Salvar.
Observação: você não pode editar fotos adicionadas através da Mídia do Wix. - Clique em Próximo.
Edite os detalhes da sua aula existente, como nome, categoria ou máximo de participantes.
Edite como você deseja que os clientes possam pagar pela aula e edite as informações de pagamento.
Mostre onde você oferece a aula, por exemplo, na localização comercial ou se você só oferece a aula online. Você pode adicionar a opção de realizar a aula online com um link de vídeo.
- Toque em Locais.
- Escolha onde seus clientes recebem esse serviço:
- Comercial: toque no dropdown Local e marque as caixas de seleção ao lado dos locais em que você fornece esse serviço.
Observação: você pode adicionar um novo local comercial através do desktop. - Personalizado: insira uma descrição do local no campo (por exemplo: reunião online).
- Ative a alavanca Videoconferência para oferecer esse serviço online.
Observação: faça alterações ou configure e adicione videoconferência através do desktop.
- Toque em Salvar.
Toque nas caixas de seleção para selecionar os recursos disponíveis para este serviço. Você pode criar
novos recursos através do desktop.
- Toque em Recursos.
- Toque nas caixas de seleção ao lado de qualquer um dos recursos relevantes.
- Toque em Salvar.
Programe a aula, defina com que frequência ela se repete (por exemplo: a cada 2 semanas), atribua um instrutor e mais. Você pode editar a programação depois ou adicionar a mesma aula em horários diferentes com detalhes exclusivos, como uma aula de yoga nas manhãs de segunda-feira com um instrutor e quinta-feira à noite com outro.
Para programar sessões de aula:
- Toque em Agendar.
- Toque em Adicionar sessões.
- Toque no dropdown Equipe e selecione o membro da equipe que dará a aula.
- Toque na data, no horário e na duração da aula para definir a Data e horário da aula. Em seguida, escolha com que frequência você deseja que a aula se repita:
- Toque no dropdown Repetir para selecionar com que frequência você deseja oferecer essa sessão de aula:
- Selecione a opção relevante no dropdown: Toda semana, A cada 2, 3 ou 4 semanas. Observação: toque em Não repetir se a aula não se repetir.
- Selecione os dias da semana em que a aula ocorre.
- (Opcional) Toque na caixa de seleção Defina a data de término e escolha a data da última aula.
- Toque em Salvar.
- (Opcional) Na página Sessões futuras, revise os detalhes da sessão e escolha o que você deseja fazer em seguida:
- Editar as próximas sessões: toque no ícone Mais ações
 ao lado de uma sessão e selecione uma opção:
ao lado de uma sessão e selecione uma opção:
- Editar sessões: edite todas as sessões futuras ou apenas esta sessão. Para notificar o cliente, marque a caixa de seleção Notificar cliente por email. Toque em Salvar quando terminar.
- Cancelar sessões: cancele todas as sessões futuras ou apenas esta sessão. Para notificar o cliente, marque a caixa de seleção Notificar cliente por email. Toque em Cancelar sessão para confirmar.
- Adicionar mais sessões: toque em + Adicionar mais sessões para agendar sessões adicionais.
- Toque em OK.
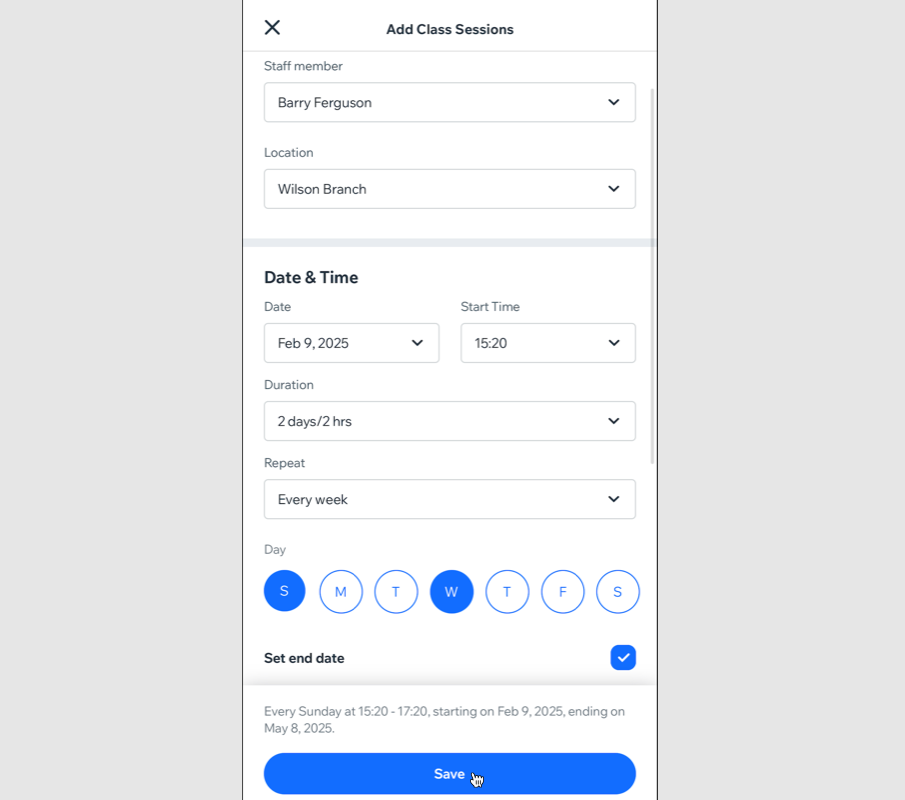
Adicione uma imagem de capa que os clientes vejam na parte superior da sua página de serviço. Você também pode adicionar uma galeria para mostrar seu serviço em qualquer lugar da sua página de serviço.
- Toque em Imagens.
- Escolha o que você deseja editar:
- Imagem de capa: toque em Adicionar imagem e selecione uma imagem para o background do cabeçalho do seu serviço
- Galeria: toque no ícone Adicionar
 e selecione as fotos que deseja adicionar a uma galeria da sua página de serviço. Em seguida, toque em Próximo.
e selecione as fotos que deseja adicionar a uma galeria da sua página de serviço. Em seguida, toque em Próximo.
- Toque em Salvar.
Preferências de agendamento
Adicione uma política de agendamento ou faça com que a aula seja apenas para visualização se você quiser que os clientes entrem em contato com você para uma consulta antes do agendamento.
- Toque em Preferências de agendamento.
- Escolha o que você deseja atualizar:
- Política de Agendamento: toque no dropdown e selecione uma política para sua aula. Leia mais sobre como criar novas políticas no seu app Wix.
- Agendamento online: ative a alavanca Agendamento online para ativar ou desativar os agendamentos online.
- Permita que os clientes pulem o formulário de agendamento no app de membros Wix: toque na caixa de seleção para permitir que os clientes pulem o formulário de agendamento e agendem uma aula com apenas um toque.
Observação: os formulários de agendamento só podem ser criados ou adicionados através do desktop. Leia mais sobre formulários de agendamento.
- Toque em Salvar.

Perguntas frequentes
Clique nas perguntas abaixo para saber mais sobre as aulas no app Wix e nos apps de membros.
Meus membros podem fazer agendamentos de grupo para aulas?
Sim. Por meio dos apps de membros Wix, seus membros podem adicionar vários participantes às sessões de aula. Quando eles vão agendar uma sessão de aula, eles podem tocar no dropdown Número de participantes e selecionar o tamanho do grupo. Os membros então vão para o checkout e selecionam a opção de pagamento relevante.
Como posso compartilhar meu serviço?
Você pode compartilhar seu serviço logo após criá-lo. Toque no ícone
Mais ações 
no canto superior direito da página "Criar serviço". Em seguida, toque em
Compartilhar serviço. Saiba mais sobre como
divulgar seu serviço no app Wix.
Como faço para mostrar ou ocultar serviços no app Wix?
Você pode mostrar ou ocultar serviços do app Wix ao acessar o formulário de serviço relevante e selecionar a opção Mostrar/ocultar.
- Acesse seu site no app Wix.
- Toque em Gerenciar
 na parte inferior.
na parte inferior. - Toque em Serviços de agendamento, ou toque em Catálogo e selecione Serviços de agendamento.
- Toque no ícone Mais ações
 ao lado do serviço relevante.
ao lado do serviço relevante. - Toque em Ocultar do site.
Como posso excluir um serviço que não ofereço mais?
- Acesse seu site no app Wix.
- Toque em Gerenciar
 na parte inferior.
na parte inferior. - Toque em Serviços de agendamento, ou toque em Catálogo e selecione Serviços de agendamento.
- Toque no ícone Mais ações
 ao lado do serviço relevante.
ao lado do serviço relevante. - Toque em Excluir serviço.
- Toque na caixa de seleção Eu entendo que itens excluídos não podem ser recuperados.
- Toque em Sim.
Como posso duplicar um serviço?
- Acesse seu site no app Wix.
- Toque em Gerenciar
 na parte inferior.
na parte inferior. - Toque em Serviços de agendamento, ou toque em Catálogo e selecione Serviços de agendamento.
- Toque no ícone Mais ações
 ao lado do serviço relevante.
ao lado do serviço relevante. - Toque em Duplicar.
Observação: o serviço duplicado será chamado de "Cópia de (nome do serviço)". Você pode tocar no serviço para fazer edições.
Os membros podem fazer agendamentos de grupo com planos pagos? E de aulas com diferentes opções de preço?
Sim, seus membros podem fazer agendamentos de grupo e pagar com planos pagos.
Os membros também podem fazer agendamentos de grupo com diferentes opções de preço (por exemplo: 2 adultos por R$ 40 cada e 2 crianças por R$ 30 cada). Em seguida, eles acessam o checkout e pagam usando os planos pagos ou o método de pagamento online.
Observação: o número de vagas disponíveis restantes na sessão de aula aparece na parte superior.
Como posso encontrar rapidamente um serviço na tela Serviços?
Use a barra de busca na parte superior da tela para encontrar rapidamente o serviço que está procurando.

Posso criar aulas de vários dias no app Wix?
Sim, para criar aulas de vários dias:
- Siga os passos na seção acima para criar uma aula e adicionar sessões.
- Na seção Data e duração, toque no dropdown Duração e selecione a duração da sessão para cobrir vários dias (até 99 horas).
Dicas:
- Certifique-se de editar o horário da equipe que fornece esse serviço para que estejam disponíveis 24 horas por dia nos dias relevantes.
- Para executar um serviço semelhante no futuro que começa em outra data, basta duplicar o evento que você criou e definir uma nova data de início.
Posso criar cursos e agendamentos através do app Wix?
 na parte inferior.
na parte inferior.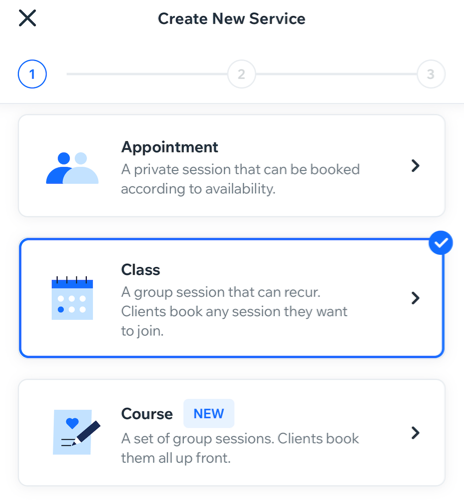
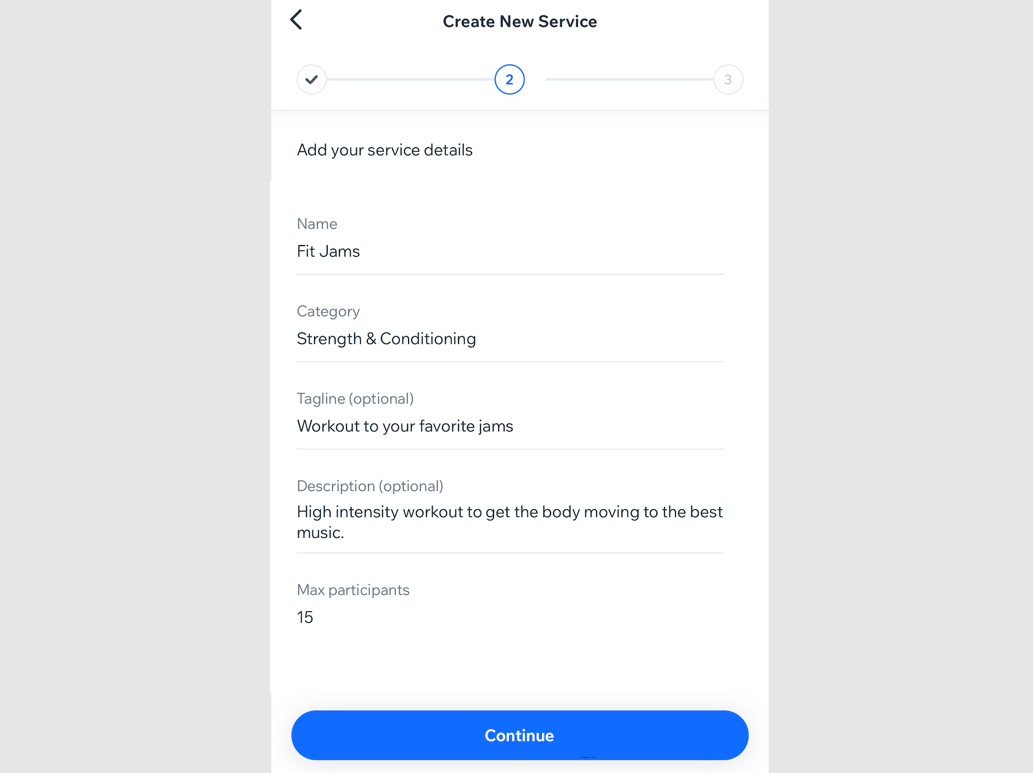

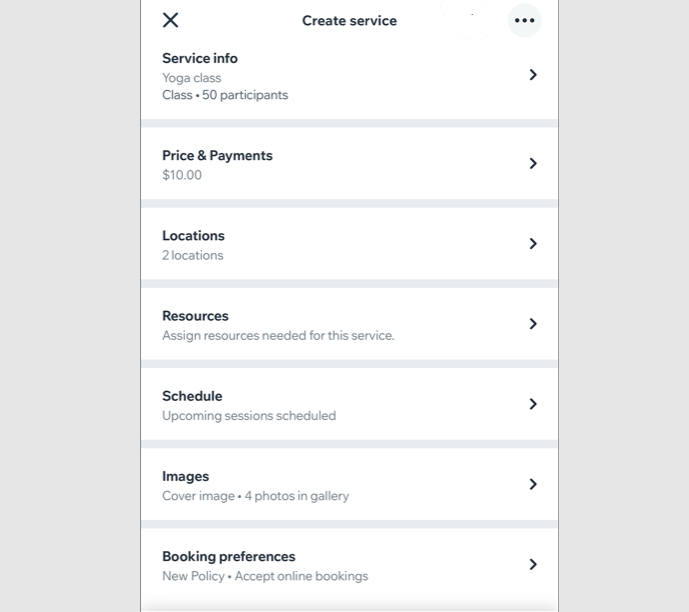


 ao lado de uma sessão e selecione uma opção:
ao lado de uma sessão e selecione uma opção:
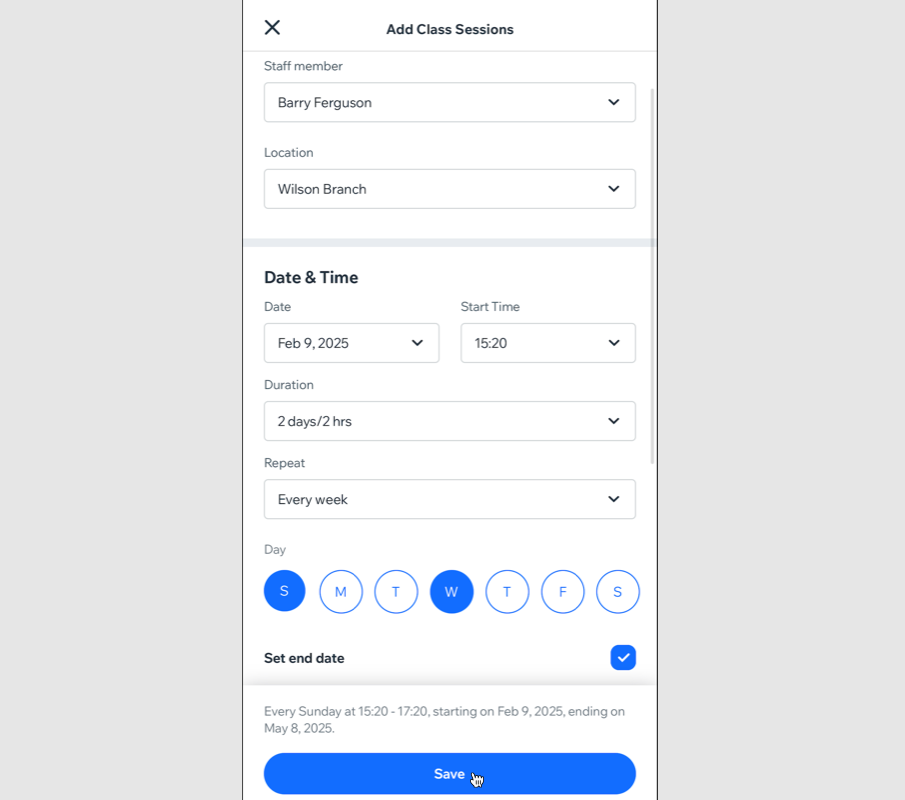
 e selecione as fotos que deseja adicionar a uma galeria da sua página de serviço. Em seguida, toque em Próximo.
e selecione as fotos que deseja adicionar a uma galeria da sua página de serviço. Em seguida, toque em Próximo.

 no canto superior direito da página "Criar serviço". Em seguida, toque em Compartilhar serviço. Saiba mais sobre como
no canto superior direito da página "Criar serviço". Em seguida, toque em Compartilhar serviço. Saiba mais sobre como 


