Wix Bookings: gerenciar agendamentos com a lista de agendamentos
9 min
Neste artigo
- Filtrar a lista de agendamentos
- Personalizar colunas na lista de agendamentos
- Receber pagamento através da lista de agendamentos
- Exportar a atividade dos agendamentos
- Visualizar pedidos e entrar em contato com os participantes da lista de agendamentos
Use a lista de agendamentos no painel de controle do seu site para acompanhar e revisar todas as atividades de agendamento no site. Você também pode adicionar diferentes filtros e parâmetros de busca para revisar os agendamentos passados, presentes e futuros. Por exemplo, você pode verificar os registros de um cliente ou membro da equipe e fazer download das informações como um arquivo CSV para acessar offline.

Dica:
Imprima a lista de agendamentos e publique a agenda diária na recepção do seu negócio para que os clientes que não fizeram um agendamento possam ver.
Filtrar a lista de agendamentos
Ao revisar a lista de agendamentos do seu site, escolha entre vários filtros para encontrar as informações desejadas. Você pode filtrar os agendamentos por status (por exemplo: "Confirmado", "Lista de espera"), nome do serviço, membro da equipe e nome do cliente.
Para filtrar sua lista de agendamentos:
- Vá para Lista de agendamentos no painel de controle do seu site.
- Clique em Agendamentos e aulas ou Cursos na parte superior.

- Clique em Filter (Filtro) no canto superior direito.
- Clique para selecionar os filtros que você deseja aplicar:
- Horário e data da sessão: mostre apenas sessões que ocorrem dentro de um intervalo de data e horário específico.
- Data de registro: mostre apenas sessões que foram agendadas dentro de uma data e intervalo de tempo específicos.
- Tipo de serviço: (somente na aba Agendamentos e aulas) escolha o tipo de serviço que deseja visualizar: Agendamento ou Aula.
- Status do agendamento: clique na caixa de seleção ao lado do status relevante:
- Confirmado: agendamentos feitos que aparecem no seu calendário. Eles podem ser agendamentos feitos online ou agendamentos que você (ou um administrador do site) confirmou manualmente.
- Lista de espera: agendamentos que permanecem na lista de espera para um serviço.
- Cancelado: agendamentos que o cliente ou um administrador do site cancelou.
- Aprovação pendente: uma solicitação de um cliente que precisa ser aprovada ou recusada.
- Recusado: pedidos de agendamento que você (ou um administrador do site) recusou.
- Incompleto: quando um cliente cria um agendamento, mas não preenche o formulário de agendamento ou faz o pagamento.
- Status do pagamento: clique na caixa de seleção ao lado do status relevante:
- Todos: mostre todos os agendamentos, independentemente do status do pagamento.
- Pago: mostre todos os agendamentos pagos.
- Não pago: mostre todos os agendamentos que não foram pagos.
- Parcialmente pago: mostre todos os agendamentos parcialmente pagos.
- Reembolsado: mostre todos os agendamentos reembolsados.
- Parcialmente reembolsado: mostre todos os agendamentos parcialmente reembolsadas.
- Nome do serviço: clique na caixa de seleção ao lado dos serviços relevantes.
- Membro da equipe: clique no membro da equipe relevante.
- Nome do cliente: insira o nome do cliente relevante na barra de busca e selecione-o na lista.
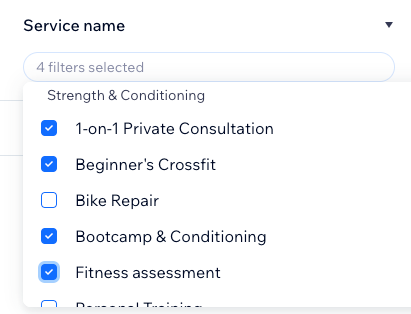
- Clique em Aplicar.
- (Opcional) Clique em um agendamento individual para revisar as informações fornecidas pelo cliente no momento do registro.
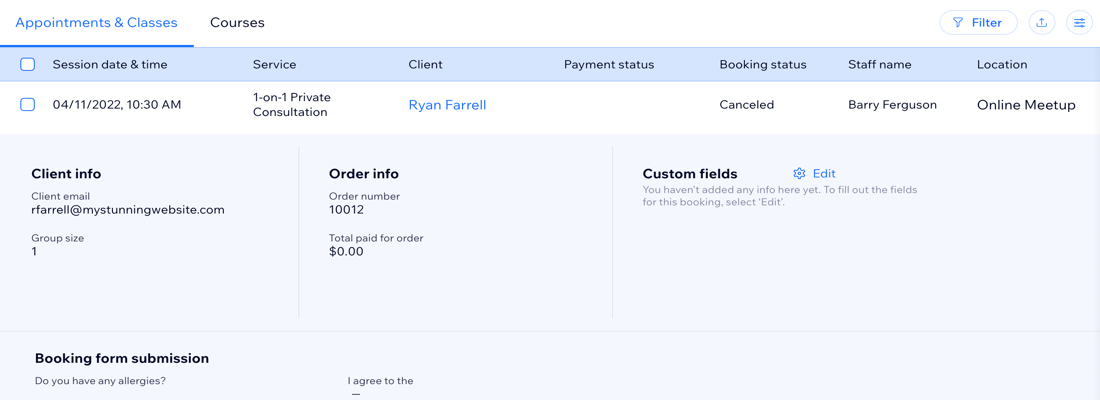
Personalizar colunas na lista de agendamentos
Escolha quais colunas você quer mostrar e decida em qual ordem exibi-las.
Para personalizar colunas na lista de agendamentos:
- Vá para Lista de agendamentos no painel de controle do seu site.
- Clique no ícone Personalizar colunas
 no canto superior direito.
no canto superior direito. - Marque a caixa de seleção para escolher quais colunas você deseja exibir.
Observação: você não pode ocultar ou remover as colunas Horário e data da sessão e Cobrança. - (Opcional) Clique em Adicionar campo para adicionar mais informações em um campo personalizado. Em seguida, escolha o Tipo de campo, insira um nome para o campo e clique em Adicionar. Esse campo aparece em todos os itens na lista de agendamentos.
- Arraste e solte para reorganizar a ordem das colunas na lista de agendamentos.
Receber pagamento através da lista de agendamentos
Você pode receber pagamentos por serviços não pagos da lista de agendamentos de várias maneiras: enviando um link de pagamento, inserindo manualmente os dados do cartão de crédito do cliente, enviando uma fatura, autorizando um pagamento ou marcando como pago se o cliente pagou em dinheiro.
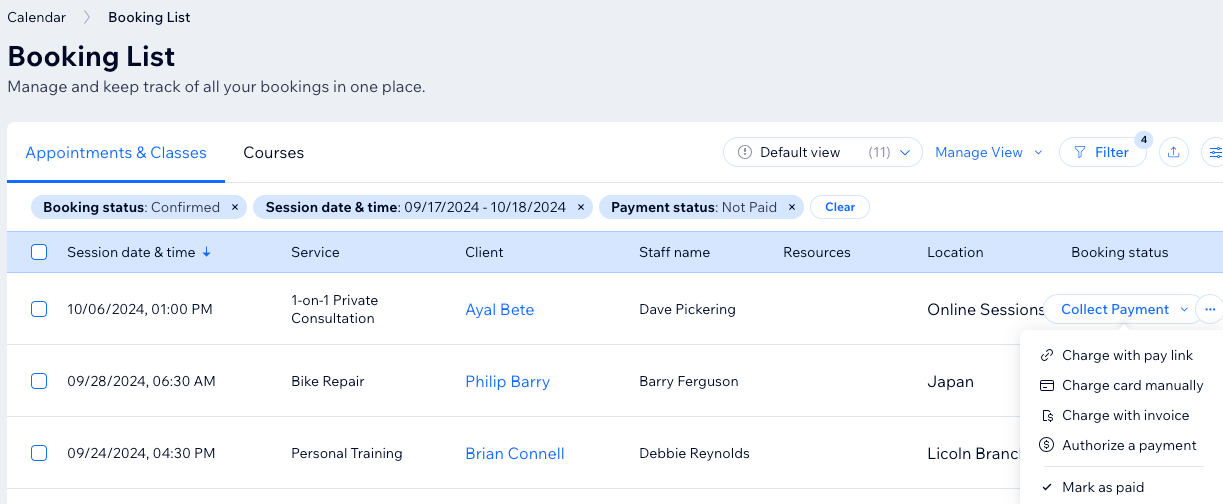
Para receber pagamento através da lista de agendamentos:
- Vá para Lista de agendamentos no painel de controle do seu site.
- Passe o mouse sobre o pedido não pago relevante.
- Clique em Enviar solicitação de pagamento.
- Escolha a opção relevante:
Cobrar com link de pagamento
Cobrar cartão manualmente
Cobrar com fatura
Autorizar um pagamento
Marcar como pago
Exportar a atividade dos agendamentos
Depois de encontrar as informações relevantes, faça download delas como um arquivo CSV para manter como registros offline ou envie-o para o contador responsável.
Importante:
Para fornecer a melhor experiência possível, a lista de agendamentos é carregada em seções. O número total de agendamentos relevantes para os filtros e status selecionados aparece no topo da lista.
Para garantir a exportação de todos os agendamentos relevantes, role para baixo até o final da página para que todos sejam carregados. Em seguida, você pode clicar em Exportar.
Para exportar a lista de agendamentos:
- Vá para Lista de agendamentos no painel de controle do seu site.
- (Opcional) Clique em Filtros para mostrar ou ocultar serviços na lista.
- Clique no ícone Exportar
 no canto superior direito.
no canto superior direito.
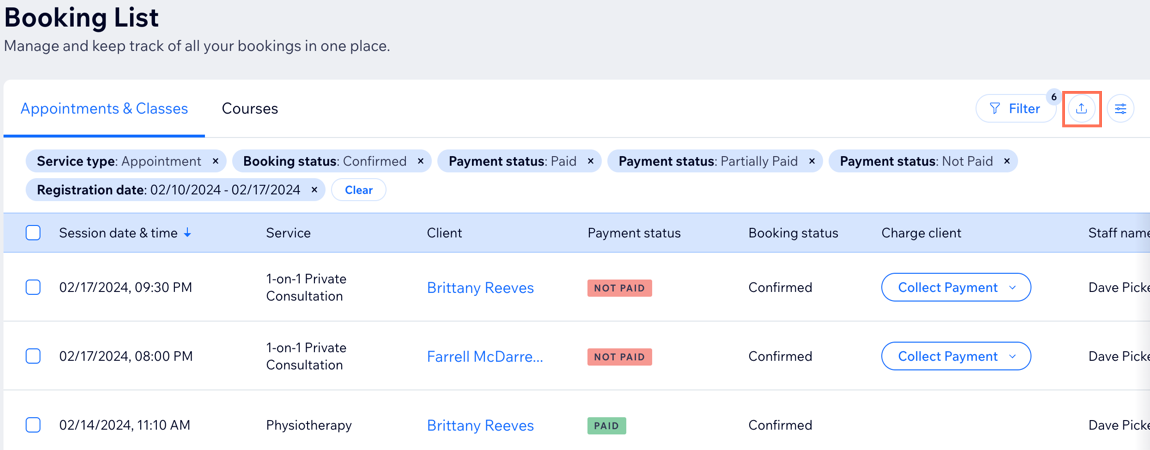
- Escolha como você deseja exportar os dados:
- Todos: exporta todos os itens e seus dados.
- Filtrado: exporta apenas os itens e seus dados após aplicar os filtros relevantes.
- Selecionado: exporta apenas os itens selecionados e seus dados.
- Clique em Exportar.
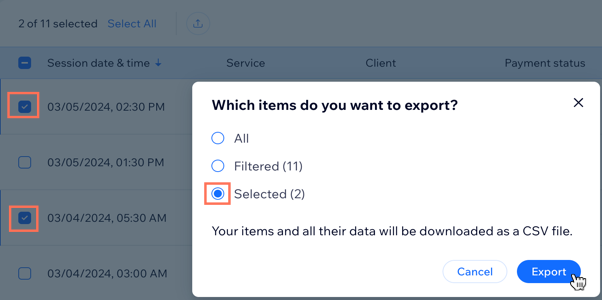
Visualizar pedidos e entrar em contato com os participantes da lista de agendamentos
Você pode usar a lista de agendamentos para revisar pedidos existentes e enviar uma mensagem diretamente aos participantes. Isso é útil para verificar e acompanhar pedidos não pagos na lista de agendamentos.
Para visualizar pedidos e entrar em contato com os participantes:
- Vá para Lista de agendamentos no painel de controle do site.
- Clique no ícone Mais ações
 ao lado do agendamento relevante na lista.
ao lado do agendamento relevante na lista. - Escolha o que você quer fazer:
- Enviar mensagem: insira a mensagem que deseja enviar e clique no ícone Enviar
 .
. - Ver pedido: clique nessa opção para revisar todo o pedido do agendamento. Isso é útil para verificar os detalhes de agendamentos com vários serviços, assim como pedidos parcialmente pagos.
- Enviar mensagem: insira a mensagem que deseja enviar e clique no ícone Enviar





