Wix Bookings: adicionar permissões de equipe
5 min
Neste artigo
- Atribuir a função de Membro da equipe de agendamentos
- Aceitar convites para funções
- Permitir que a equipe gerencie seu próprio horário de trabalho
- Perguntas frequentes
Você pode permitir que os membros da equipe gerenciem seus próprios clientes e sessões no calendário Wix atribuindo a eles a função de Membro da Equipe de agendamentos. Com essa função, os membros da equipe podem:
- Gerenciar seus próprios agendamentos, aulas e cursos (por exemplo: editar informações da sessão, marcar a presença, adicionar participantes ou marcar uma sessão como "paga")
- Enviar um email para todos os participantes em qualquer uma das sessões
- Bloquear seu próprio horário no calendário
- Acessar a aba Agenda no Wix mobile app.
Dicas:
- Você também pode atribuir funções para permitir que outras pessoas gerenciem seu site.
- O número de membros da equipe que você pode dar permissão para colaborar no seu site depende do plano do seu site Wix ou do Wix Studio.
- Confira o curso completo no Wix Learn sobre como definir políticas e adicionar funções para os membros da sua equipe.
Atribuir a função de Membro da equipe de agendamentos
Permita que sua equipe gerencie seus próprios agendamentos, tornando-os membros da equipe de agendamentos em seu site. Assim, você pode se concentrar em outros aspectos do seu negócio e oferecer aos seus funcionários mais liberdade.
Para atribuir a função de membro da equipe de agendamentos:
- Certifique-se de adicionar a pessoa relevante como membro da equipe.
- Acesse Equipe no painel de controle do seu site.
- Passe o mouse sobre o membro da equipe relevante.
- Clique em Gerenciar ou Editar.
- Clique em Dar permissões ao lado de Permissões de agendamento.
- Clique em Enviar convite.
- (Opcional) Depois que o membro da equipe aceitar o convite, clique em Convidar para sincronizar calendário para enviar um segundo email e permitir que seu novo membro da equipe de agendamentos sincronize seu calendário pessoal.
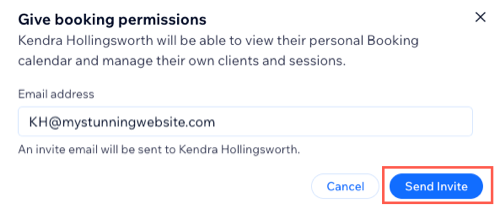
Aceitar convites para funções
Incentive sua equipe a gerenciar seus próprios clientes e sessões, ao explicar como se tornar um membro da equipe de agendamento. Isso economiza tempo no futuro e permite que eles gerenciem sua própria agenda.
Para aceitar um convite para a função de um membro da equipe de agendamentos:
- O membro da sua equipe clica em Aceitar convite no email que ele recebe.
- Ele faz login na conta Wix existente ou registra uma nova conta Wix, se necessário.
- Ele clica no ícone Mais ações
no Calendário de agendamentos.
- Ele clica em Sincronizar calendário pessoal.

- Ele clica em Sincronizar ao lado do calendário pessoal relevante.
- Ele seleciona a conta relevante para sincronizar com seu calendário do Wix Bookings.
- Ele clica em Permitir para conceder as permissões necessárias.
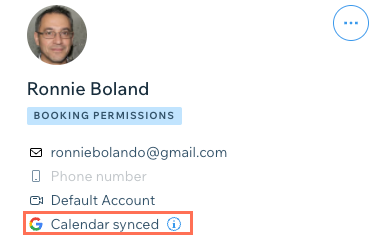
Permitir que a equipe gerencie seu próprio horário de trabalho
Permita que os membros de sua equipe gerenciem seu próprio horário de trabalho e controlem seus horários. Os membros da equipe podem ajustar sua disponibilidade e reduzir conflitos de agendamento. Isso diminui o tempo que você gasta com a administração e permite que você se concentre em outras áreas do seu negócio.
Antes de começar:
Sua equipe precisa aceitar seu convite para se tornar um Membro da equipe de agendamentos antes que você possa permitir que eles editem e gerenciem seus próprios horários.
Para permitir que a equipe gerencie seu próprio horário de trabalho:
- Vá para Funções e permissões no painel de controle do seu site.
- Clique em Gerenciar funções.
- Clique em + Criar nova função.
- Insira o Título da função (por exemplo: Membro da equipe de agendamentos sênior) e uma breve Descrição da função (por exemplo: pode atualizar e gerenciar seu próprio horário de trabalho).
- Clique em Agendamentos em Permissões para expandir as permissões.
- Marque a caixa de seleção Gerenciar horário de trabalho pessoal.
- (Opcional) Marque a caixa de seleção ao lado de quaisquer outras permissões relevantes para sua nova função personalizada.
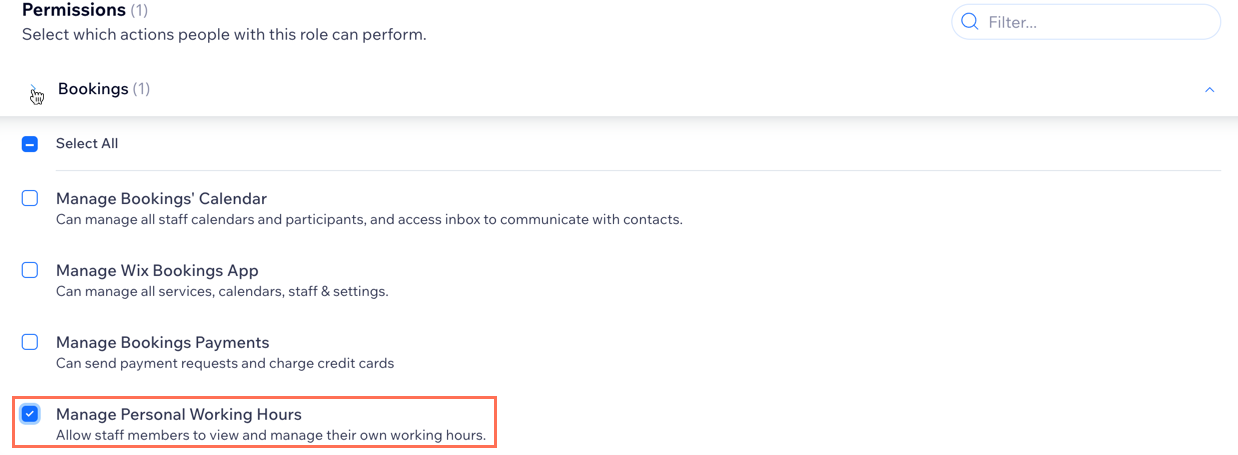
- Clique em Salvar.
- Volte para Funções e permissões no painel de controle do seu site.
- Clique no ícone Mais ações
 ao lado do Membro da equipe de agendamentos relevante.
ao lado do Membro da equipe de agendamentos relevante.
Observação: o membro da equipe precisa aceitar seu convite antes que você possa concluir as etapas a seguir. - Clique em Alterar função.
- Marque a caixa de seleção ao lado da função personalizada recém-criada.
- Clique em Salvar.
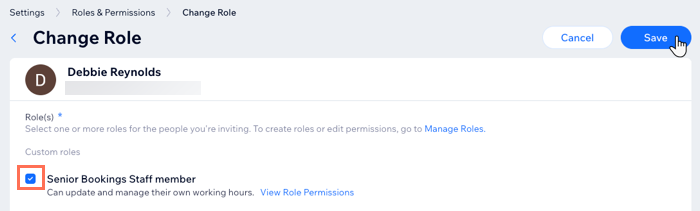
Dica:
Saiba mais sobre como criar e gerenciar funções personalizadas.
Perguntas frequentes
Clique nas perguntas abaixo para saber mais sobre permissões de equipe.
Quanto tempo minha equipe tem para aceitar um convite?
Posso anular um convite?
Existem termos e condições para convidar minha equipe?


