Torne seus posts mais atraentes ao adicionar imagens, GIFs, vídeos, galerias ou arquivos. Você pode adicionar mídia aos seus posts a partir do painel de controle do seu site, do seu site online ou do app Wix.
Adicionar mídia a um post pelo seu painel de controle
Você pode adicionar mídia aos seus posts na seção Blog do painel de controle do seu site.
Para adicionar mídia a um post:
- Vá para o Blog no painel de controle do seu site.
- Selecione o post ao qual você deseja adicionar mídia.
- Clique no ícone Adicionar
 ao lado da seção onde você deseja adicionar a mídia.
ao lado da seção onde você deseja adicionar a mídia. - Selecione o tipo de mídia que você deseja adicionar em Mídia.
- Clique em Galeria.
- Selecione as imagens que deseja incluir ou clique em Upload de mídia para adicionar novas imagens.
- Clique em Adicionar à página.
- Use as opções na barra de ferramentas acima da sua galeria para personalizá-la.
- Clique no ícone Upload de mídia
 para adicionar mais imagens.
para adicionar mais imagens. - Use o dropdown para selecionar um layout para sua galeria.
- Selecione um tamanho para sua galeria: Pequeno, Melhor ajuste ou Largura total.
- Selecione um alinhamento para sua imagem: Alinhar para esquerda ou Alinhar para direita.
- Clique no ícone Organizar mídia
 para reorganizar ou editar suas imagens.
para reorganizar ou editar suas imagens. - Clique no ícone Configurações
 para personalizar o modo expansão da sua galeria e as configurações de download.
para personalizar o modo expansão da sua galeria e as configurações de download. - Clique no ícone Excluir
 para remover sua galeria.
para remover sua galeria.
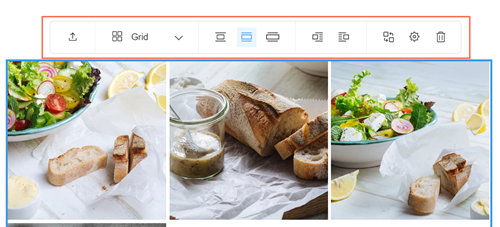
- Clique em Publicar.
- Clique em Vídeo.
- Escolha um método para adicionar um vídeo:
- Cole um URL do YouTube, Vimeo ou Facebook e clique em Adicionar.
- Clique em + Fazer upload de vídeo para adicionar seu próprio vídeo.
Observação: não é possível inserir URLs do YouTube Shorts. Para incorporar um vídeo do YouTube Shorts, altere "/shorts/" no URL para "/watch?v=".
- Use as opções na barra de ferramentas acima do seu vídeo para personalizá-lo.
- Selecione um tamanho para o seu vídeo: Pequeno, Melhor ajuste ou Largura total.
- Selecione um alinhamento para o seu vídeo: Alinhar para esquerda ou Alinhar para direita.
- Clique no ícone Substituir
 para escolher um vídeo diferente.
para escolher um vídeo diferente. - Clique no ícone Excluir
 para remover seu vídeo.
para remover seu vídeo.
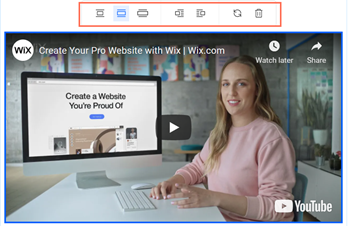
- Clique em Publicar.
- Clique em GIF.
- Insira um termo na caixa de busca.
- Selecione um GIF.
- Use as opções na barra de ferramentas acima do seu GIF para personalizá-lo.
- Selecione um tamanho para o seu GIF: Tamanho original, Pequeno, Melhor ajuste ou Largura total.
- Selecione um alinhamento para o seu GIF: Alinhar para esquerda ou Alinhar para direita.
- Clique no ícone Substituir
 para escolher um GIF diferente.
para escolher um GIF diferente. - Clique no ícone Excluir
 para remover seu GIF.
para remover seu GIF.
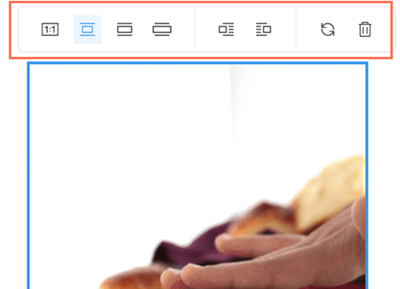
- Clique em Publicar.
- Clique em Arquivo.
- Selecione um arquivo ou clique em Upload de mídia para adicionar um novo arquivo.
Observação: você só pode fazer upload de arquivos DOC ou ZIP. - Clique em Adicionar à página.
- Use as opções na barra de ferramentas acima do seu arquivo para personalizá-lo.
- Selecione um tamanho para o seu arquivo: Pequeno ou Melhor ajuste.
- Selecione um alinhamento para o arquivo: Alinhar para esquerda, Alinhar ao centro ou Alinhar para direita.
- Clique no ícone Substituir arquivo
 para escolher um arquivo diferente.
para escolher um arquivo diferente. - Clique no ícone Excluir
 para remover seu arquivo.
para remover seu arquivo.

- Clique em Publicar.
Adicionar mídia a um post do seu site online
Você pode adicionar imagens, vídeos, galerias, GIFs e arquivos aos seus posts em seu site online.
Para adicionar mídia a um post:
- Faça login no seu site online usando o endereço de email associado à sua conta Wix.
- Vá para a página do post que você deseja editar.
- Clique no ícone Mais ações
 no post.
no post. - Selecione Editar post.
- Clique no ícone Adicionar
 ao lado da seção onde você deseja adicionar a mídia.
ao lado da seção onde você deseja adicionar a mídia. - Selecione a mídia que você deseja adicionar na barra de ferramentas.
- Clique no ícone Galeria
 .
. - Selecione as imagens no seu computador que você deseja incluir.
- Clique em Abrir.
- Use as opções na barra de ferramentas acima da sua galeria para personalizá-la.
- Clique no ícone Upload de mídia
 para adicionar mais imagens.
para adicionar mais imagens. - Use o dropdown para selecionar um layout para sua galeria.
- Selecione um tamanho para sua galeria: Pequeno, Melhor ajuste ou Largura total.
- Selecione um alinhamento para sua imagem: Alinhar para esquerda ou Alinhar para direita.
- Clique no ícone Organizar mídia
 para reorganizar ou editar suas imagens.
para reorganizar ou editar suas imagens. - Clique no ícone Configurações
 para personalizar o modo expansão da sua galeria e as configurações de download.
para personalizar o modo expansão da sua galeria e as configurações de download. - Clique no ícone Excluir
 para remover sua galeria.
para remover sua galeria. 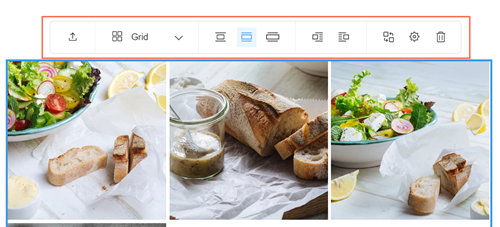
- Clique em Publicar alterações na parte inferior do seu post.
- Clique no ícone Vídeo
 .
. - Escolha um método para adicionar um vídeo:
- Cole um URL do YouTube, Vimeo ou Facebook e clique em Adicionar.
- Clique em + Fazer upload de vídeo para adicionar seu próprio vídeo.
Observação: não é possível inserir URLs do YouTube Shorts. Para incorporar um vídeo do YouTube Shorts, altere "/shorts/" no URL para "/watch?v=".
- Use as opções na barra de ferramentas acima do seu vídeo para personalizá-lo.
- Selecione um tamanho para o seu vídeo: Pequeno, Melhor ajuste ou Largura total.
- Selecione um alinhamento para o seu vídeo: Alinhar para esquerda ou Alinhar para direita.
- Clique no ícone Substituir
 para escolher um vídeo diferente.
para escolher um vídeo diferente. - Clique no ícone Excluir
 para remover seu vídeo.
para remover seu vídeo.
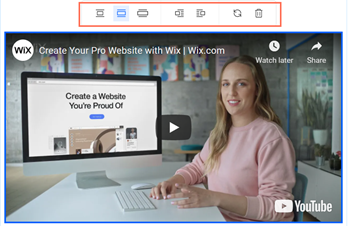
- Clique em Publicar alterações na parte inferior do seu post.
- Clique no ícone GIF
 .
. - Insira um termo na caixa de busca.
- Selecione um GIF.
- Use as opções na barra de ferramentas acima do seu GIF para personalizá-lo.
- Selecione um tamanho para o seu GIF: Tamanho original, Pequeno, Melhor ajuste ou Largura total.
- Selecione um alinhamento para o seu GIF: Alinhar para esquerda ou Alinhar para direita.
- Clique no ícone Substituir
 para escolher um GIF diferente.
para escolher um GIF diferente. - Clique no ícone Excluir
 para remover seu GIF.
para remover seu GIF.
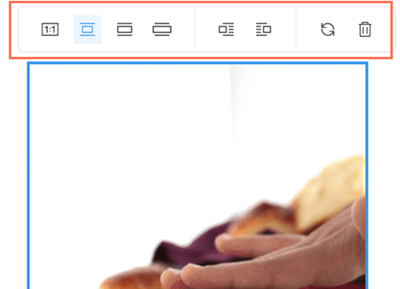
- Clique em Publicar alterações na parte inferior do post.
- Clique no ícone Arquivo
 .
. - Selecione um arquivo ou clique em Upload de mídia para adicionar um novo arquivo.
Observação: você só pode fazer upload de arquivos DOC ou ZIP. - Clique em Adicionar à página.
- Use as opções na barra de ferramentas acima do seu arquivo para personalizá-lo.
- Selecione um tamanho para o seu arquivo: Pequeno ou Melhor ajuste.
- Selecione um alinhamento para o arquivo: Alinhar para esquerda, Alinhar ao centro ou Alinhar para direita.
- Clique no ícone Substituir arquivo
 para escolher um arquivo diferente.
para escolher um arquivo diferente. - Clique no ícone Excluir
 para remover seu arquivo.
para remover seu arquivo.

- Clique em Publicar alterações na parte inferior do post.
Adicionar mídia a um post do app Wix
Você pode adicionar imagens, vídeos, galerias e GIFs aos seus posts usando o app Wix.
Para adicionar mídia a um post:
- Acesse seu site no app Wix
- Toque em Gerenciar
 na parte inferior.
na parte inferior. - Toque em Blog em Conteúdo e Comunidade.
- Toque em Publicado.
- Selecione o post ao qual você deseja adicionar mídia.
- Toque no ícone Adicionar
 no canto inferior esquerdo.
no canto inferior esquerdo. - Selecione a mídia que você deseja adicionar.
- Toque em Imagem.
- Toque na imagem que você deseja adicionar.
- Toque no ícone Editar
 para editar a imagem.
para editar a imagem. - Clique em Próximo.
- Toque em Próximo.
- Toque em Salvar e publicar.
- Toque em Galeria.
- Toque na primeira imagem que você deseja adicionar.
- Toque no ícone Adicionar
 para adicionar mais imagens.
para adicionar mais imagens. - Toque em todas as imagens que você deseja adicionar para selecioná-las.
- Toque em OK.
- Toque no ícone Editar
 para editar a imagem.
para editar a imagem. - Toque em Próximo.
- Toque em Próximo.
- Toque em Salvar e publicar.
- Toque em Vídeo.
- Toque no vídeo que você deseja adicionar.
Dica: você também pode tocar em Fazer um vídeo para criar seu próprio vídeo ou tocar em Adicionar vídeo do URL para adicionar um vídeo do YouTube, Vimeo, Soundcloud ou Facebook. - Toque em Próximo.
- Toque em Próximo.
- Toque em Salvar e publicar.
Observação:
não é possível inserir URLs do YouTube Shorts. Para inserir um vídeo do YouTube Shorts, altere "/shorts/" no URL para "/watch?v=".
- Toque em GIF.
- Insira um termo na caixa de busca.
- Toque em um GIF para adicioná-lo ao seu post.
- Toque em Próximo.
- Toque em Salvar e publicar.
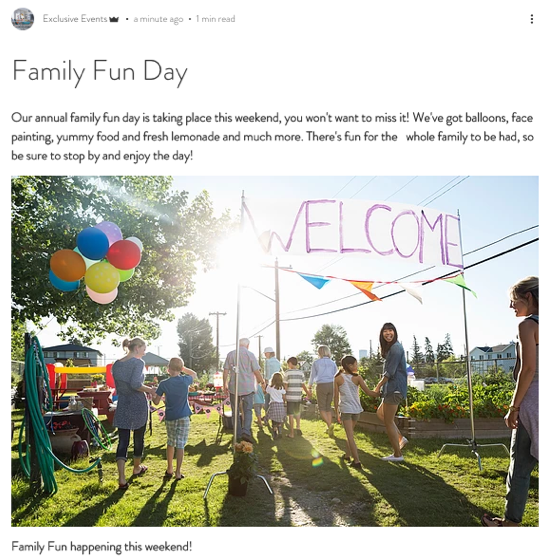
 ao lado da seção onde você deseja adicionar a mídia.
ao lado da seção onde você deseja adicionar a mídia.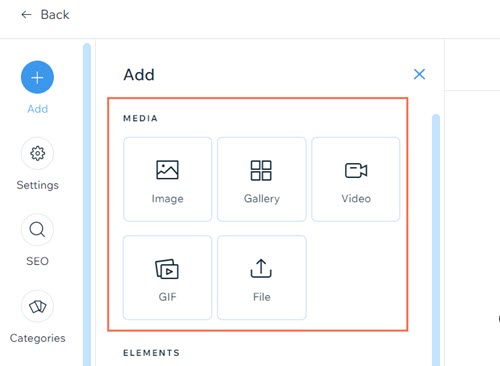
 no post.
no post. ao lado da seção onde você deseja adicionar a mídia.
ao lado da seção onde você deseja adicionar a mídia.
 na parte inferior.
na parte inferior. no canto inferior esquerdo.
no canto inferior esquerdo.

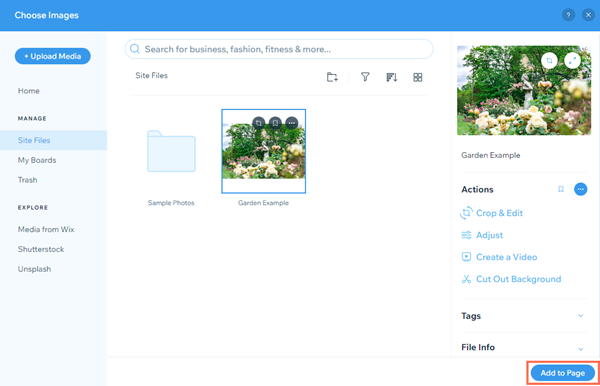
 para personalizar a imagem no
para personalizar a imagem no  para adicionar um link à sua imagem. Você pode vincular a um endereço web ou a uma seção do seu site.
para adicionar um link à sua imagem. Você pode vincular a um endereço web ou a uma seção do seu site. para escolher uma imagem diferente.
para escolher uma imagem diferente. para remover sua imagem.
para remover sua imagem.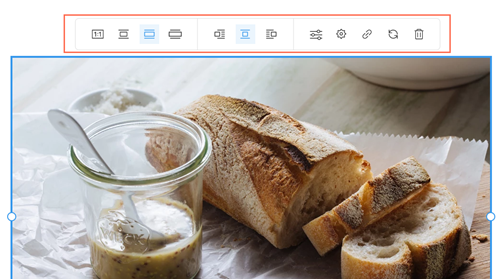
 para adicionar mais imagens.
para adicionar mais imagens. para reorganizar ou editar suas imagens.
para reorganizar ou editar suas imagens. para personalizar o modo expansão da sua galeria e as configurações de download.
para personalizar o modo expansão da sua galeria e as configurações de download.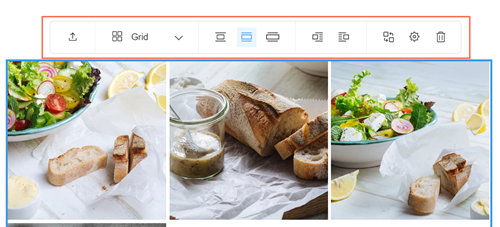
 para escolher um vídeo diferente.
para escolher um vídeo diferente. para remover seu vídeo.
para remover seu vídeo. 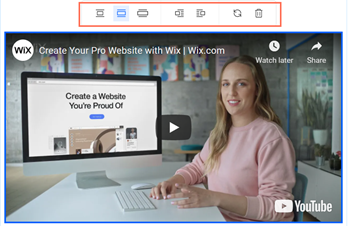
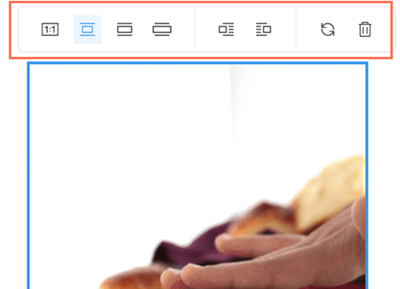

 .
. .
. .
. .
. .
. para
para 