Planos pagos: criar um plano de pagamento recorrente
7 min de leitura
O aplicativo Planos pagos oferece vários tipos diferentes de planos e pacotes. São eles: planos de pagamentos recorrentes, planos gratuitos, e planos de pagamento único.
Planos de pagamento recorrentes são úteis para incentivar novos clientes a explorar mais os seus serviços. Além disso, eles garantem uma receita estável para o seu negócio.

Antes de começar:
- Certifique-se de adicionar o aplicativo Planos Pagos e conectar um provedor de pagamento.
- No momento, depois que você cria um plano pago, não é possível excluí-lo. Você pode votar nesse recurso aqui. No entanto, você pode ocultar ou arquivar seus planos conforme necessário para criar novos planos.
Etapa 1 | Crie o plano pago
Planos recorrentes são uma ótima maneira de gerar uma receita regular de clientes envolvidos. Conecte serviços ou conteúdo premium aos seus planos como uma forma de recompensar clientes recorrentes.
Para criar um plano pago:
- Vá para Planos pagos no painel de controle do seu site.
- Clique em + Criar plano.
- Na seção Informações do plano, insira o Nome do plano.
- (Opcional) Insira um slogan no campo Descrição.
- Insira os benefícios em Liste o que está incluído nesse plano.
Observação: o que você insere aqui é o que seus clientes veem. Isso não conecta serviços ou conteúdo ao plano (veja a próxima etapa).
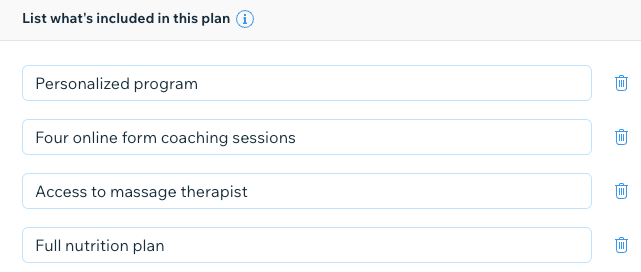
Dica:
Você pode criar quantos planos pagos precisar no painel de controle do seu site. No entanto, para mostrar mais de 75 planos em seu site, adicione outro elemento de planos pagos no seu Editor (por exemplo: Lista de planos ou Plano único).
Etapa 2 | Conecte os benefícios ao seu plano
Depois de criar seu plano e listar os benefícios incluídos, você pode conectar serviços e conteúdo ao plano.
Os benefícios disponíveis para se conectar variam de acordo com o conteúdo e os serviços que você tem no seu site. Por exemplo, se você tiver o Wix Blog ou Wix Forum, você terá a opção de conectá-los. Se você não tiver conteúdo ou serviços relevantes, a seção Outros benefícios não aparece.
Para conectar benefícios ao seu plano:
- Role para baixo até Outros benefícios.
- Marque a caixa de seleção ao lado dos serviços ou tipos de conteúdo que você deseja incluir.
- Adicione os detalhes relevantes (por exemplo: os serviços específicos incluídos).
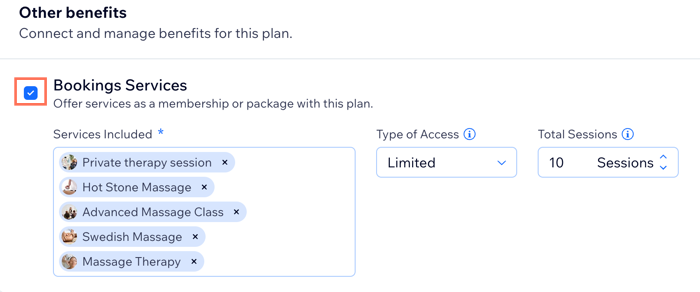
Observação:
Você pode conectar páginas do site somente após terminar de criar seu plano pago.
Etapa 3 | Defina o preço e a duração do seu plano
Defina como você deseja cobrar por cada período do seu plano e quanto tempo ele deve durar. Os pagamentos recorrentes oferecem termos mais flexíveis aos clientes sem um grande compromisso inicial.
Você também pode definir ciclos recorrentes personalizados para oferecer ainda mais valor aos seus clientes. Por exemplo, você pode criar um plano com um ciclo de pagamento de 6 semanas ou 3 meses.
Observação:
Para aceitar pagamentos recorrentes, você precisa configurar um provedor de pagamento que seja compatível com pagamentos recorrentes.
Para definir o preço e a duração do seu plano:
- Selecione Pagamentos recorrentes na seção Opções de preços.
- Selecione a frequência com que os pagamentos são feitos no menu dropdown Frequência do pagamento.
- Informe o preço para cada período recorrente.
- Selecione a duração no dropdown Duração do plano ou insira uma duração personalizada.
- (Opcional) Cobre uma taxa adicional:
- Ative a alavanca Cobre uma taxa adicional.
- Insira o valor em Taxa adicional única.
- Insira o nome da taxa em Nome da taxa adicional.
- (Opcional) Clique na alavanca Ativar período gratuito para adicionar um período de teste gratuito ao plano e defina a sua duração.
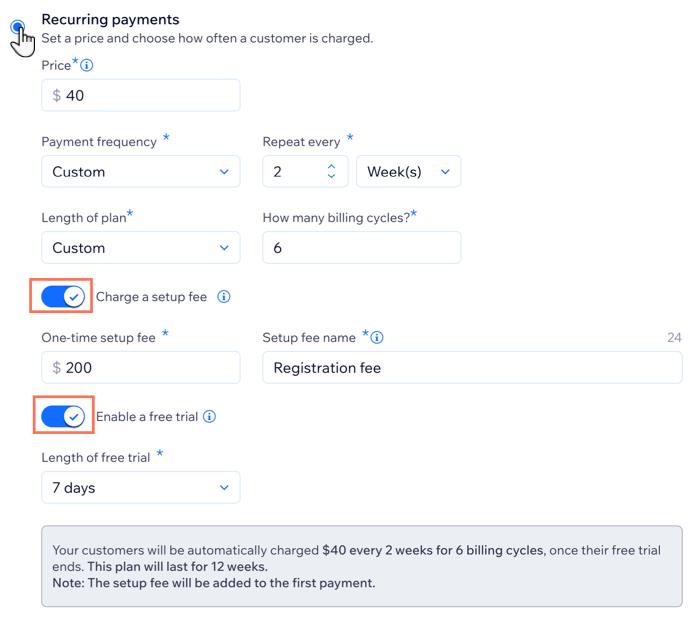
Etapa 4 | Ajuste as configurações avançadas do seu plano
Após inserir as informações, preços e benefícios do seu plano, ajuste as configurações. Torne seu plano mais flexível, permitindo que os clientes escolham sua data de início ou cancele o plano, se necessário. Crie uma política para explicar como ele funciona e como seus clientes podem tirar o máximo proveito dele.
Você também pode adicionar campos de formulário personalizados para coletar mais informações durante o checkout e uma página de agradecimento para personalizar a experiência.
Para ajustar as configurações avançadas do seu plano:
- Role para baixo até Configurações.
- Escolha como deseja ajustar as configurações do seu plano:
Limite a uma única compra
Permita o cancelamento do plano
Permita que os clientes escolham a data de início
Adicione uma política
Adicione campos de formulário personalizados para os clientes preencherem
Personalize uma mensagem de agradecimento
3. Clique em Salvar na parte superior para concluir a criação do seu plano.
(Opcional) Etapa 5 | Ative o checkout de convidado
Você pode permitir que os visitantes do seu site comprem seus planos pagos sem precisar se inscrever ou fazer login. Isso é útil se seus planos incluírem benefícios offline ou se os clientes não quiserem se registrar como membros do site. Essa é também uma ótima maneira de atrair novos clientes que não têm certeza de que querem se comprometer imediatamente. Saiba mais sobre como permitir o checkout de convidado no seu site.
Para ativar o checkout de convidado:
- Vá para Configurações no painel de controle do seu site.
- Clique em Configurações de planos pagos.
- Clique na aba Checkout na parte superior.
- Ative a alavanca Checkout de convidado na parte inferior para permitir que as pessoas comprem um plano sem se inscrever ou fazer login no seu site.
- Clique em Salvar.

Qual é o próximo passo?
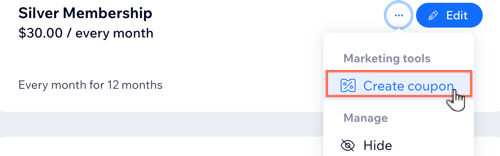
Por que não criar um cupom para promover seu novo plano? Clique no ícone Mais ações  ao lado do seu novo plano em Planos pagos no seu painel de controle. Saiba mais sobre como criar cupons para planos pagos.
ao lado do seu novo plano em Planos pagos no seu painel de controle. Saiba mais sobre como criar cupons para planos pagos.
 ao lado do seu novo plano em Planos pagos no seu painel de controle. Saiba mais sobre como criar cupons para planos pagos.
ao lado do seu novo plano em Planos pagos no seu painel de controle. Saiba mais sobre como criar cupons para planos pagos. 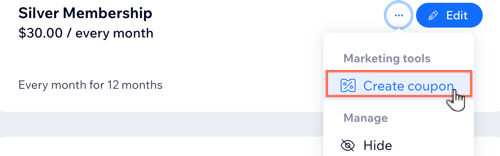
Esse artigo foi útil?
|