Player de áudio do Wix: adicionar e configurar o player de áudio do Wix
7 min
Neste artigo
- Etapa 1 | Adicione o player ao seu site
- Etapa 2 | Configure seu player de áudio
- Etapa 3 | Personalize o layout e o design do player
- Solução de problemas do player de áudio do Wix
- Perguntas frequentes
O player de áudio do Wix é um elemento de música elegante e simples que permite adicionar uma faixa única a uma página no seu site. Selecione um estilo de player, escolha uma faixa, adicione uma imagem de capa e personalize seu design.

Etapa 1 | Adicione o player ao seu site
Primeiro, adicione um player. Escolha entre um player de áudio clássico ou um player que exibe apenas um ícone de reprodução.
Editor Wix
Editor do Wix Studio
- Vá para o seu editor.
- Clique em Elementos
 .
. - Clique em Vídeo e música.
- Clique em Players de áudio.
- Selecione um player e arraste-o para o local relevante na sua página.
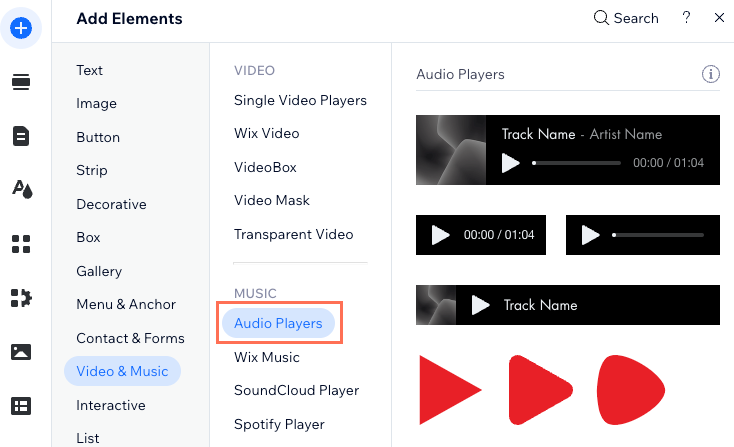
Etapa 2 | Configure seu player de áudio
Em seguida, configure seu player. Faça upload de uma faixa, adicione uma imagem e as informações sobre a faixa e defina as configurações de reprodução do player.
Editor Wix
Editor do Wix Studio
- Clique no player no seu editor.
- Clique no ícone Configurações
 .
. - Configure seu player usando as opções:
- Escolher imagem: selecione a imagem que deseja que seu player mostre e clique em Adicionar à página.
- Escolher áudio de:
- Uma faixa: clique em Upload da faixa para acessar seu Gerenciador de Mídia. Selecione a faixa escolhida e clique em Adicionar faixa.
- MP3 externo: insira o URL da faixa que deseja reproduzir.
- Informações da faixa: insira o nome do artista e da faixa.
- Opções de reprodução: selecione uma opção:
- Reproduzir uma vez: a faixa é reproduzida uma vez.
- Automático e contínuo: a faixa é reproduzida continuamente em um loop.
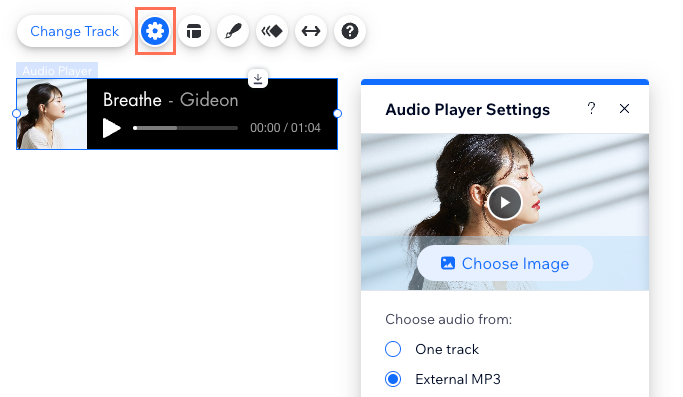
Etapa 3 | Personalize o layout e o design do player
Por último, personalize o layout e o design do player para que ele combine com o estilo do seu site.
Editor Wix
Editor do Wix Studio
- Clique no player no seu editor.
- Clique no ícone Layout
 e selecione um layout: Clássico ou Ícone.
e selecione um layout: Clássico ou Ícone.
Observação: se escolher o layout Clássico, você pode escolher quais informações exibir, por exemplo, uma barra de progresso ou a minutagem. - Clique no ícone Design e personalize o seguinte:
- Layout clássico: personalize a visualização normal e ao passar o mouse do seu player.
- Normal:
- Cor e opacidade: escolha uma cor para o background do seu player e ajuste sua opacidade.
- Bordas: ajuste a cor e a espessura da borda do player.
- Cantos: altere a forma do player ajustando o raio do canto.
- Texto: escolha a fonte e a cor do texto e dos controles do player e ajuste seu tamanho.
- Interativo: escolha uma cor para o texto e controle quando um visitante passa o mouse sobre o player.
- Normal:
- Layout do ícone: selecione o ícone desejado e clique em Personalizar design.
- Normal: escolha uma cor de ícone e ajuste sua opacidade.
- Interativo: escolha uma cor para os controles quando um visitante passa o mouse sobre o player.
- Layout clássico: personalize a visualização normal e ao passar o mouse do seu player.
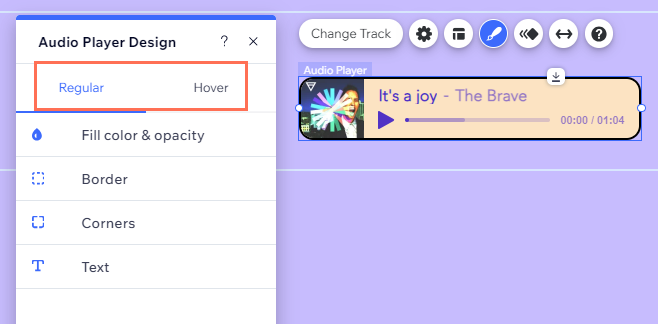
Solução de problemas do player de áudio do Wix
Clique nos problemas abaixo para saber como resolvê-los.
Os arquivos de música não estão carregando
A música MP3 externa não está funcionando
Ainda precisa de ajuda?
Se o problema persistir, entre em contato conosco e ficaremos felizes em ajudar. Inclua as seguintes informações:
- O arquivo de música que você está tentando carregar/o link que você está tentando incorporar.
- O nome e a versão do navegador que você está usando.
- O nome e a versão do sistema operacional do seu computador.
- Uma captura de tela da visualização do seu console usando as etapas abaixo:
- Abra uma janela anônima no Google Chrome (Ctrl + Shift + N).
- Faça login no Wix e tente abrir seu Editor.
- Use o atalho de teclado Ctrl + Shift + J (no PC) ou Cmd + Option + J (no Mac).
- Clique na aba Console na parte superior do painel e atualize a página (F5).
- Faça uma captura de tela dessa aba.
Perguntas frequentes
Clique nas perguntas abaixo para saber mais.
Com quais tipos de arquivo o player de áudio do Wix é compatível?
Posso alterar a faixa exibida no player?
Posso conectar uma estação de rádio ao meu player?
Posso personalizar o player de áudio do Wix no mobile?
Posso adicionar mais de um player ao meu site?



