Editor Wix: incorporar um site ou widget
3 min
Neste artigo
- Adicionar uma incorporação
- Configurar uma incorporação
- Ajustar o tamanho do conteúdo exibido
- Diretrizes para adicionar incorporações ao seu site
Exiba conteúdo de fontes externas ao incorporar um trecho de código ou um URL em seu site. Você pode usar incorporações para criar widgets que aprimoram seu site, como widgets de previsão do tempo e de ações na bolsa de valores, ou exibir sites externos em sua página.
Adicionar uma incorporação
Adicione uma incorporação ao seu site diretamente do painel Elementos. Você pode optar por adicionar um trecho de código ao seu site ou incorporar um URL externo.
Para adicionar uma incorporação ao seu site:
- Vá para o seu editor.
- Clique em Elementos
 no lado esquerdo do editor.
no lado esquerdo do editor. - Clique em Incorporar código.
- Clique em Incorporações populares.
- Escolha o tipo de incorporação que você deseja adicionar ao seu site:
- HTML incorporado: incorpore um trecho de código para exibir um widget nas páginas do seu site e configure-o.
- Incorpore um site: exiba um site externo em uma janela da sua página.
- Clique na incorporação escolhida para adicioná-la ao seu site.
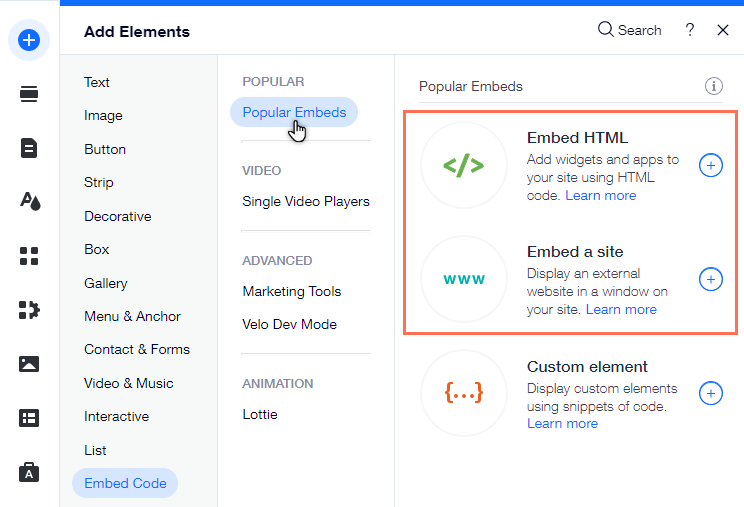
Configurar uma incorporação
Após adicionar uma incorporação, insira o trecho de código ou URL relevante para configurá-lo e exibir sites e widgets para seus visitantes.
Para inserir o código/URL:
- Vá para o seu editor.
- Clique na incorporação na sua página.
- Selecione a opção relevante para inserir as informações:
- HTML:
- Clique em Inserir Código.
- Insira o trecho em Adicione seu código aqui.
- Site:
- Clique em Inserir Endereço do site.
- Insira o URL em Endereço do site.
- HTML:
- Clique em Aplicar para salvar o trecho/URL.
- (Opcional) Insira alt text para a incorporação em O que está na incorporação?
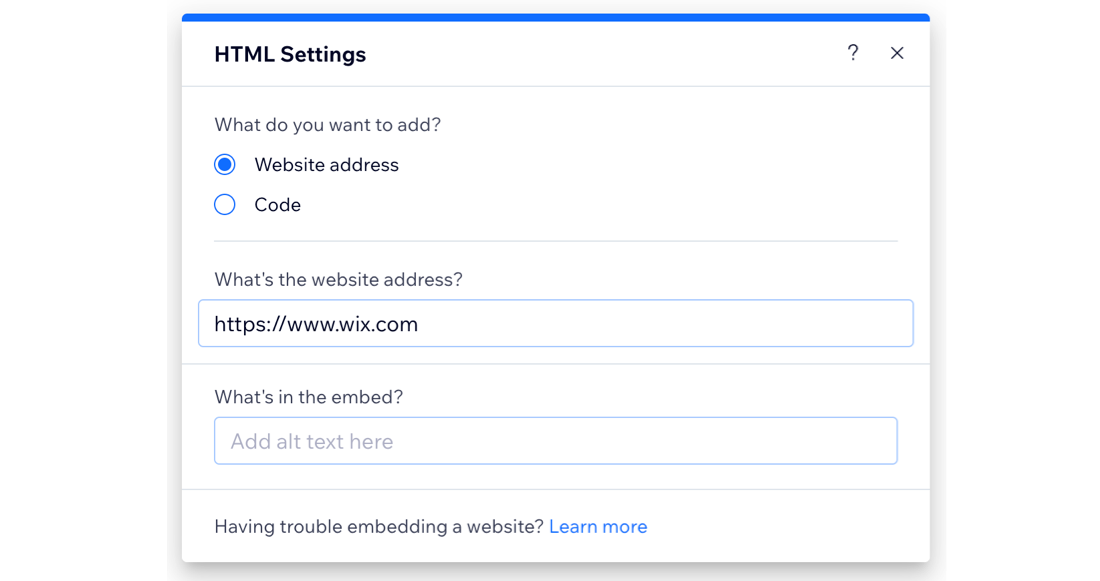
Importante:
- Apenas códigos HTTPS e URLs são exibidos.
- Alguns sites têm políticas de segurança que os impedem de serem incorporados em plataformas externas como o Wix. Consequentemente, eles não aparecerão na sua incorporação após colar o URL. Isso é controlado pelo código externo do site e não é possível contornar isso dentro do Wix.
- Não podemos fornecer suporte para códigos externos que não foram criados ou testados pelo Wix. Se você estiver enfrentando um problema com seu trecho de código, entre em contato diretamente com o provedor.
Ajustar o tamanho do conteúdo exibido
Elementos incorporados geralmente incluem largura e altura predefinidas em pixels, configuradas pelo serviço do qual foram resgatados, como no exemplo abaixo:
1<iframe width="560" height="315"
2 src="https://www.youtube.com/embed/mdWHYvQoY8g"
3 frameborder="0" allow="accelerometer; autoplay; encrypted-media; gyroscope; picture-in-picture" allowfullscreen>
4</iframe>Essas configurações podem cortar o conteúdo se o contêiner iFrame for menor que 560px * 315px. Para evitar que isso aconteça, substitua os valores de px por unidades de porcentagem e defina-os como 100%, conforme mostrado abaixo:
1<iframe width="100%" height="100%"
2 src="https://www.youtube.com/embed/mdWHYvQoY8g"
3 frameborder="0" allow="accelerometer; autoplay; encrypted-media; gyroscope; picture-in-picture" allowfullscreen>
4</iframe>Observação:
Os elementos HTML e URL em nosso editor são iFrames. Portanto, o código ou site que você está incorporando não será responsivo, mesmo ele que seja originalmente.
Diretrizes para adicionar incorporações ao seu site
Ao incorporar código ou URL em seu site, existem algumas diretrizes importantes que você deve ter em mente para garantir que o elemento seja exibido corretamente:
- Sempre verifique se o código que você está incorporando está atualizado e é compatível com HTML5. A maioria dos navegadores não exibe páginas e scripts corretamente se eles foram escritos usando versões mais antigas do HTML.
- Não há limite de caracteres para os elementos HTML e Incorpore um site.
- Seu código deve conter HTTPS e não HTTP.
- Documentos HTML são descritos por tags HTML. As tags HTML normalmente vêm em pares, como <p> e </p>. A primeira tag em um par é a tag inicial; a segunda tag é a tag final. Esse formato de tags é crucial para manter a estrutura da página que você está tentando incorporar.
Qual é o próximo passo?
- Adicione incorporações ao seu site mobile para fornecer uma experiência personalizada para visitantes no mobile.
- Aprimore seu site com seus próprios recursos de design e recursos de CSS usando elementos personalizados.


