Formulários Wix: adicionar e configurar um formulário externo
10 min
Neste artigo
- Etapa 1 | Crie um formulário
- Etapa 2 | Adicione o título do formulário
- Etapa 3 | Adicione campos de formulário
- Etapa 4 | Adicione uma mensagem de confirmação
- Etapa 5 | Veja seu formulário online e compartilhe-o
- Perguntas frequentes
Os formulários externos ajudam você a coletar informações de qualquer pessoa através de um link compartilhável, sem incorporar um formulário diretamente ao seu site. Quer você use os formulários externos antigos ou os novos, você pode pedir feedback, coletar declarações e manter envios organizados no seu painel de controle.
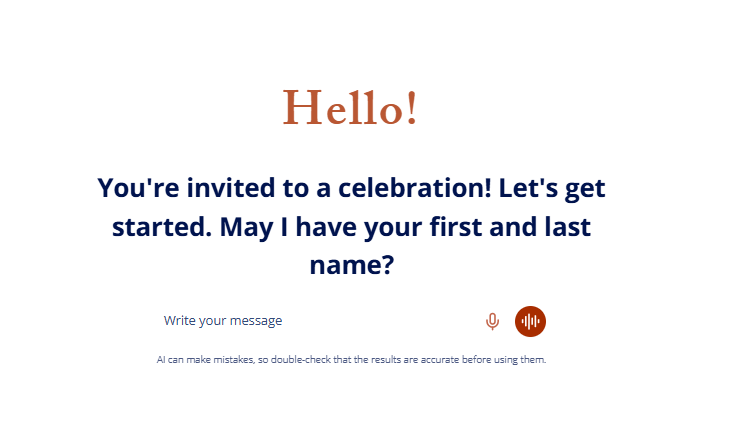
Como sei se estou usando os formulários externos novos ou antigos?
Este artigo ajuda você a entender as diferenças entre os formulários externos antigos e os novos.
Etapa 1 | Crie um formulário
Você pode criar um formulário externo diretamente no painel de controle do seu site, começando do zero ou com um template. A nova experiência de formulário oferece configuração com tecnologia de IA e temas com designs modernos e completos. Já a versão clássica segue um fluxo de template familiar.
Para criar um formulário externo:
Formulário externo novo
Formulário externo antigo
- Vá para Formulários no painel de controle do seu site.
- Clique em Criar formulário no canto superior direito.
- Selecione Formulário externo no menu dropdown.
- No criador de formulário, você pode:
- Digitar que tipo de formulário você deseja no painel do Assistente de formulários com IA (por exemplo: "Formulário de confirmação de presença").
- Adicione campos manualmente ao clicar no ícone Adicionar
 e, em seguida, arraste e solte campos no formulário.
e, em seguida, arraste e solte campos no formulário.
Dica:
Para começar rapidamente, você pode pedir à IA para criar um formulário para você ou escolher um tema  e começar a personalizá-lo.
e começar a personalizá-lo.
 e começar a personalizá-lo.
e começar a personalizá-lo.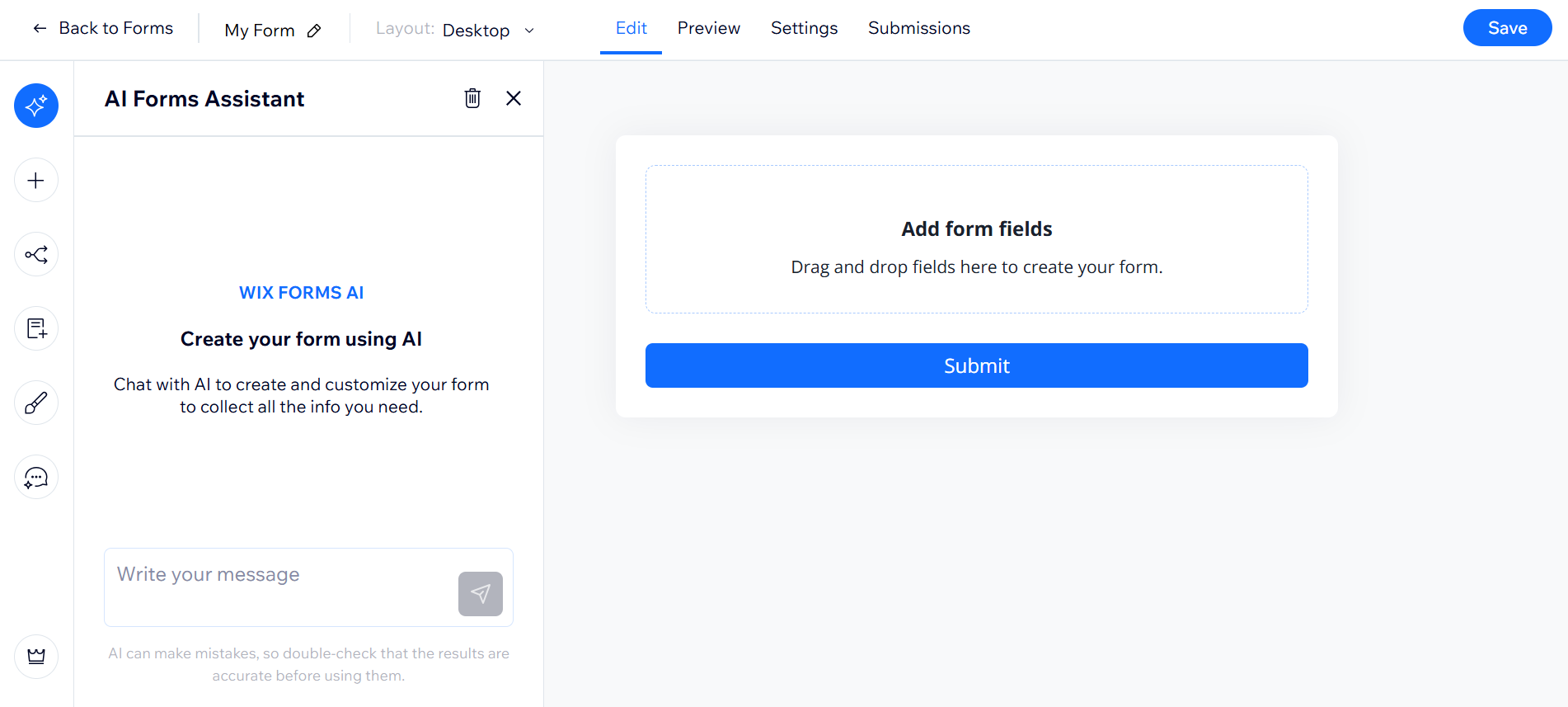
Etapa 2 | Adicione o título do formulário
Adicione um título para que seus visitantes saibam exatamente o que estão preenchendo. O título aparece na parte superior do seu formulário externo. Você também pode adicionar uma descrição informativa para garantir que os visitantes estejam enviando o formulário corretamente.
Para adicionar um título ao formulário:
Formulário externo novo
Formulário externo antigo
- Clique na aba Editar na parte superior do criador de formulários.
- Clique na caixa de texto do título ou da descrição no seu formulário.
- Clique em Editar texto.
- Digite seu novo título ou descrição.
- Use a barra de ferramentas para formatar seu texto (por exemplo: Cabeçalho, Parágrafo, Negrito, Itálico).
- Clique fora da caixa de texto para salvar suas alterações.
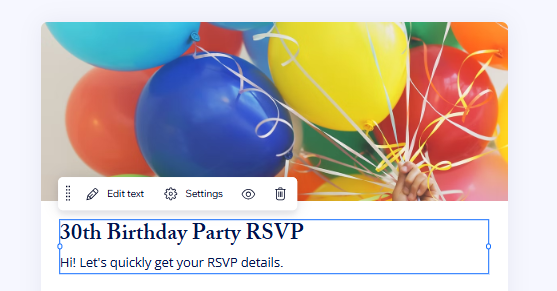
Quer alterar o nome do seu formulário?
Mantenha sua lista de formulários organizada dando um nome para cada um. Na parte superior do criador de formulários, clique no nome atual do seu formulário (por exemplo: Meu formulário 1) para alterá-lo.
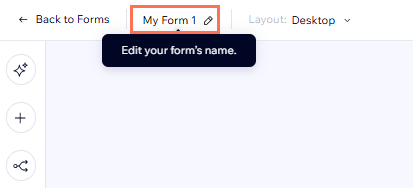
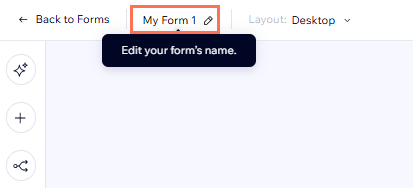
Etapa 3 | Adicione campos de formulário
Personalize seu formulário usando uma mistura de campos de contato e campos personalizados. Reorganize, duplique ou inclua perguntas enquanto você trabalha. Os novos formulários permitem que você converse com a IA para adicionar ou modificar campos rapidamente para uma experiência de criação mais rápida e dinâmica.
Para adicionar campos de formulário e gerenciar seu formulário:
Formulário externo novo
Formulário externo antigo
- Clique na aba Editar na parte superior do criador de formulários.
- Escolha como adicionar novos campos:
- Converse com o Assistente de formulários com IA. Ele adiciona os campos para você (por exemplo: "Adicione um campo de número de telefone").
- Clique no ícone Adicionar
 para abrir o painel de campos. Arraste os campos para o seu formulário ou clique para adicionar.
para abrir o painel de campos. Arraste os campos para o seu formulário ou clique para adicionar.
- Clique no novo campo e escolha o que fazer a seguir:
- Clique em Configurações para editar o título do campo, torná-lo um campo obrigatório, inserir o texto do placeholder, entre outros.
- Arraste e solte o campo para movê-lo dentro do formulário.
- Clique no ícone Duplicar
 para adicionar outro campo semelhante.
para adicionar outro campo semelhante.
Observação: essa opção está disponível apenas para campos específicos.
- (Opcional) Adicione outros elementos de texto e cabeçalhos de seção para explicar partes do seu formulário.
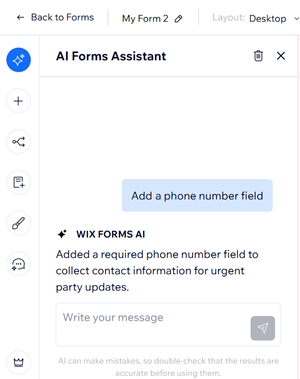
Importante:
O campo de upload de arquivo e o campo de assinatura exigem um upgrade do Formulários Wix.
Etapa 4 | Adicione uma mensagem de confirmação
Personalize o texto do botão de envio e da mensagem de agradecimento, assim seus visitantes recebem uma confirmação acolhedora após enviar as informações. Salve as alterações para atualizar seu formulário.
Para adicionar uma mensagem de confirmação:
Formulário externo novo
Formulário externo antigo
- Clique na aba Configurações na parte superior do criador de formulário.
- Vá para a seção Mensagem de confirmação.
- Selecione Mostre uma mensagem em Quando um formulário é enviado.
- Insira a mensagem de confirmação desejada na caixa de texto (por exemplo: "Obrigado, recebemos seu envio").
Dica: use as opções de formatação acima da caixa para estilizar sua mensagem, se necessário. - (Opcional) Atualize o texto do botão de envio:
- Volte para a aba Editar.
- Clique no botão de envio na parte inferior do seu formulário.
- Insira o novo texto do botão (até 28 caracteres) e clique fora do botão para salvar.
- Clique em Salvar no canto superior direito para aplicar suas alterações.
Dica:
Você também pode pedir ao Assistente de formulários com IA para alterar o texto do botão digitando sua solicitação (por exemplo: "Altere o texto do botão de envio para Vamos lá!".
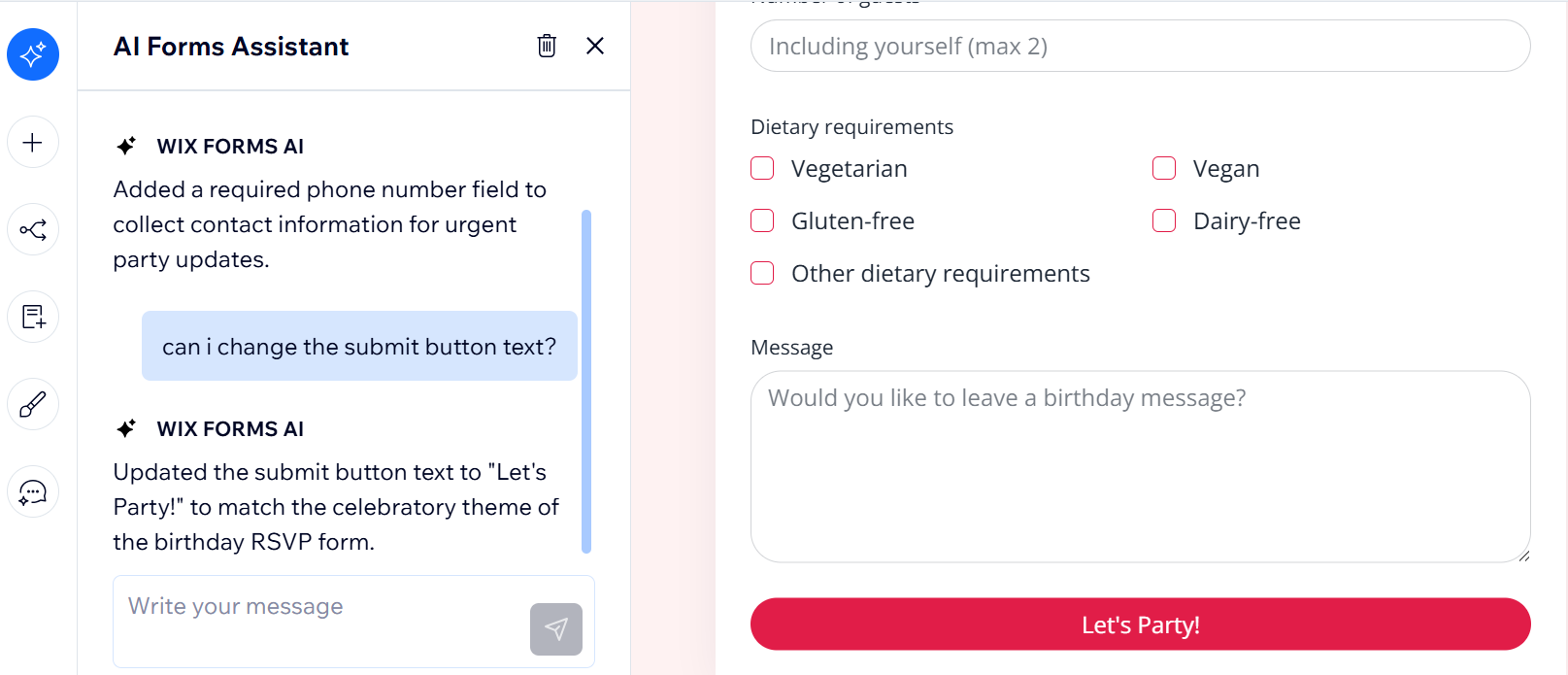
Etapa 5 | Veja seu formulário online e compartilhe-o
Quando seu formulário estiver pronto, visualize-o e copie seu URL exclusivo para compartilhar por email, redes sociais ou qualquer lugar que você queira coletar respostas.
Para visualizar e compartilhar seu formulário:
Formulário externo novo
Formulário externo antigo
- Clique na aba Visualizar na parte superior do criador.
- Clique em Compartilhar no canto superior direito.
- Copie o URL exclusivo do seu formulário.
- (Opcional) Clique em Abrir em uma nova aba se quiser ver o formulário da mesma forma que seus visitantes.
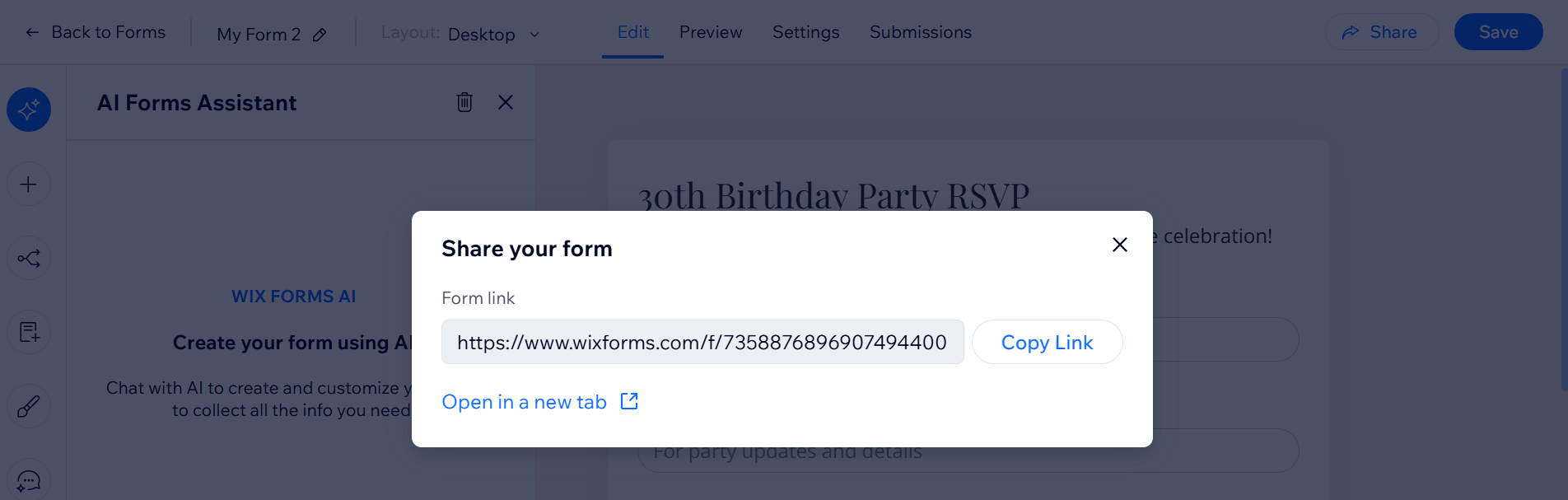
Dica:
Você pode gerenciar seus formulários externos, adicionar campos, fazer edições e ajustar o formulário como precisar.
Perguntas frequentes
Clique nas perguntas abaixo para saber mais.
Posso automatizar acompanhamentos ou emails depois que uma pessoa enviar o formulário?
As pessoas que enviam o formulário são adicionadas à lista de contatos do meu site?
Posso personalizar quem recebe notificações quando alguém envia um formulário?
Posso exportar meus envios de formulário?
Posso gerenciar meus formulários usando o app mobile do Wix?


