Email marketing: autenticar seu domínio de email personalizado
6 min
Neste artigo
- Etapa 1 | Obtenha os registros DNS fornecidos pelo Wix
- Etapa 2 | Faça login no seu provedor de domínio externo e vá para suas configurações de DNS
- Etapa 3 | Copie e cole os registros Wix nas configurações do seu provedor de domínio
- Etapa 4 | Aguarde os registros se propagarem
- Perguntas frequentes
Antes de começar:
Este artigo se refere a domínios comprados fora do Wix (por exemplo: GoDaddy.com). Se você comprou um domínio Wix, o processo de autenticação começa automaticamente. No entanto, se o processo não aconteceu automaticamente, siga as etapas de solução de problemas.
É recomendável primeiro autenticar um domínio personalizado se você tiver um endereço de email associado a ele (por exemplo: contato@dominiopersonalizado.com). Emails enviados de domínios autenticados têm menos probabilidade de serem marcados como spam porque provedores de email como Google e Outlook os consideram legítimos.
Se o seu domínio não for autenticado, o Wix adiciona automaticamente um domínio Wix autenticado (por exemplo: ascendbywix.com) como na imagem abaixo. Isso ajuda na entregabilidade dos emails. Para remover a assinatura Wix, autentique manualmente seu domínio seguindo as etapas abaixo.
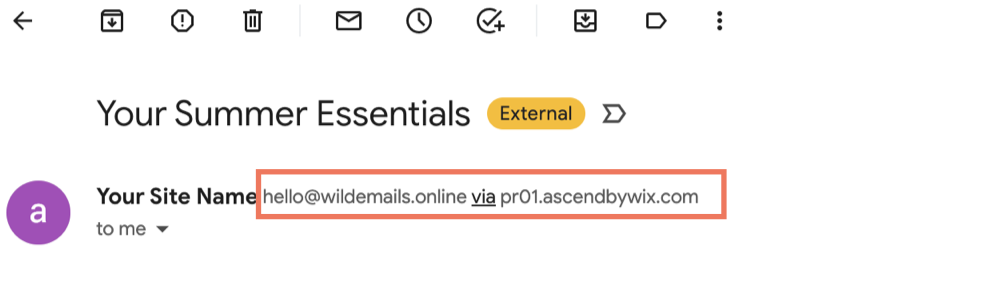
Etapa 1 | Obtenha os registros DNS fornecidos pelo Wix
O primeiro passo para autenticar manualmente seu domínio personalizado é localizar os registros DNS fornecidos pelo Wix. Você pode encontrá-los no painel de controle do Email Marketing ou ao criar uma automação usando "enviar um email" como uma ação de acompanhamento. Antes de visualizar os registros, você deve primeiro confirmar seu endereço de email com um código de confirmação.
Para obter seus registros DNS:
- Acesse Email marketing no painel de controle do seu site.
- Em Dados do remetente à direita, clique em Gerenciar.
Observação: se você inseriu um endereço de email anteriormente, clique no ícone Editar em vez disso.
em vez disso. - Insira o Nome do remetente no campo. Os destinatários veem esse nome como o remetente do email.
- Insira um Email do remetente. Use o endereço de email conectado ao seu domínio personalizado.
- Clique em Salvar.
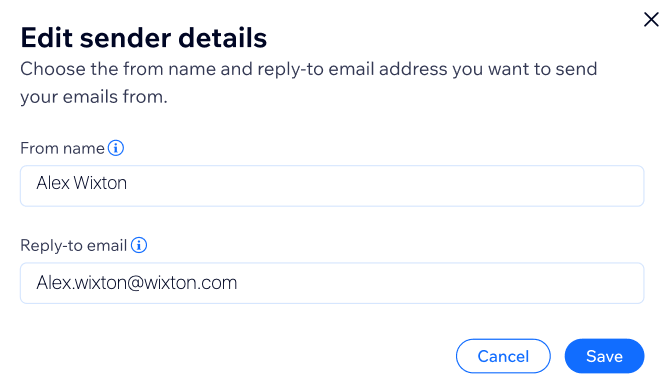
- Confirme seu endereço de email inserindo um código de confirmação. O código é enviado para o endereço que você acabou de adicionar. Cole o código no campo e clique em Confirmar.
- Depois que seu email for confirmado, você verá "Não autenticado" em Status do domínio. Clique em Autentique este domínio.
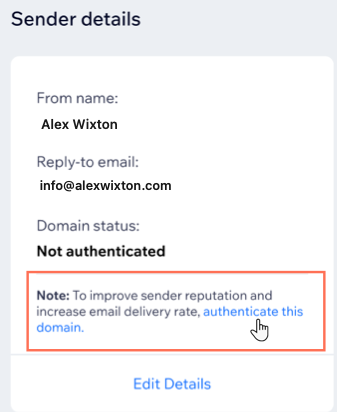
Uma lista de registros CNAME é aberta. Essas são as informações que você precisa copiar e colar nas configurações do seu provedor de domínio externo. Mantenha essas informações disponíveis ao passar para a próxima etapa.
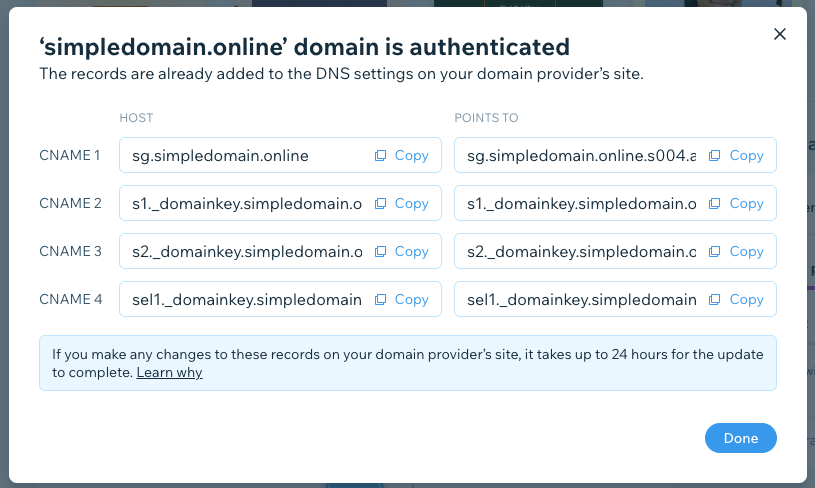
Dica:
Você também pode visualizar os registros DNS ao clicar em Editar em Dados do remetente ao configurar uma automação de email. Vá para Automações no painel de controle do seu site para começar.


Etapa 2 | Faça login no seu provedor de domínio externo e vá para suas configurações de DNS
Depois de ter os registros DNS fornecidos pelo Wix, vá para o seu provedor de domínio externo (por exemplo: GoDaddy.com) e faça login na sua conta.
Localize as configurações de DNS da sua conta. Depois de encontrar os registros DNS, você pode copiar e colar os registros fornecidos pelo Wix na Etapa 1 nos campos relevantes.
Observação:
Dependendo do provedor de domínio, o processo de autenticação de domínio pode ser um pouco diferente do descrito neste artigo. Também pode haver algumas outras etapas específicas que você precisa seguir na sua conta de provedor de domínio que não estão descritas neste artigo. Caso seu domínio ainda não esteja autenticado, entre em contato com seu provedor de domínio.
Etapa 3 | Copie e cole os registros Wix nas configurações do seu provedor de domínio
Agora que você tem seus registros Wix e as configurações de DNS do seu provedor de domínio abertas, copie o registro CNAME do Wix e cole-o nos campos correspondentes das configurações do seu provedor de domínio.
Após copiar todos os registros exatamente como aparecem, clique na mensagem de confirmação nas configurações de DNS do seu provedor de domínio.
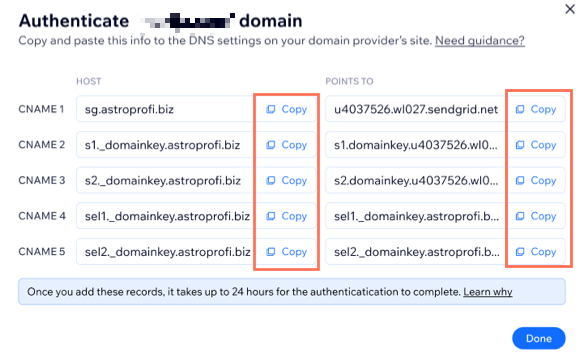
Observação:
Dependendo do seu provedor, o processo de autenticação de domínio pode ser um pouco diferente do descrito neste artigo. Talvez você precise copiar apenas a primeira parte do registro CNAME na coluna HOST (por exemplo: sem seu nome de domínio) para autenticar seu domínio. Se você não tiver certeza de qual copiar, entre em contato com seu provedor.
Por exemplo:
- Se o CNAME na sua coluna HOST for s1._domainkey.j-scale.com você precisa copiar apenas s1._domainkey
- Se o CNAME na sua coluna HOST for sg.j-scale.com você precisa copiar apenas sg
Etapa 4 | Aguarde os registros se propagarem
Depois de copiar os registros DNS para o seu provedor de domínio, pode levar algumas horas para que os registros se propaguem e a autenticação seja concluída. Se você não o vir, aguarde até 24 horas para que a autenticação seja concluída.
Você sempre pode verificar o status do domínio no seu painel de controle do Email marketing em Dados do remetente. Atualize a página para ver o Status do domínio.

Perguntas frequentes
Clique nas perguntas abaixo para saber mais.
Por que preciso autenticar meu domínio personalizado?
O que é um registro CNAME?
Autenticar meu domínio personalizado usando os passos acima significa que meu registro DMARC também será configurado?
O que é um registro DMARC?
O que acontece se eu não autenticar meu domínio?


