Editor Wix: criar um menu de janela pop-up de tela cheia
4 min
Neste artigo
- Etapa 1 | Adicione uma janela ao seu site
- Etapa 2 | Configure o menu da janela
- Etapa 3 | Adicione um botão para abrir o menu
- Etapa 4 | Oculte o botão do seu site mobile
Use o elemento janela para criar um incrível menu pop-up de tela cheia. Quando os visitantes clicam no botão "Menu", ele abre sobre o conteúdo do seu site.
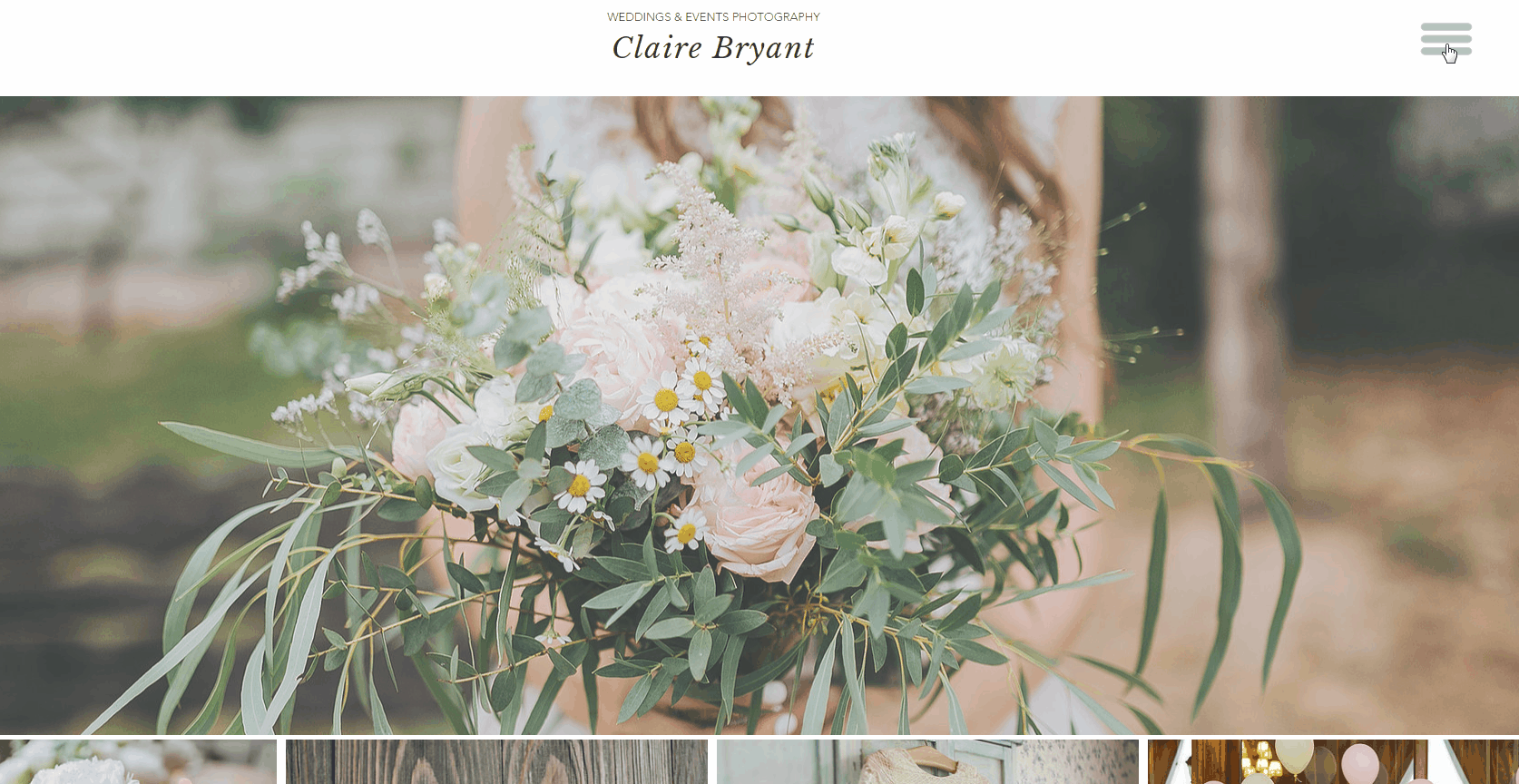
Etapa 1 | Adicione uma janela ao seu site
Comece adicionando qualquer janela do painel Elementos ao seu site. Você irá refazer o design mais tarde.
Para adicionar uma janela:
- Vá para o seu editor.
- Clique em Elementos
 no lado esquerdo do editor.
no lado esquerdo do editor. - Clique em Interativo.
- Selecione uma janela para adicioná-la ao seu site.
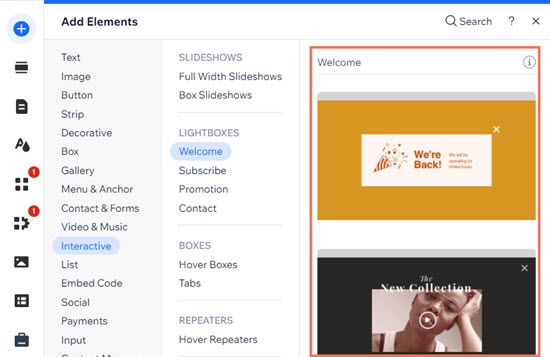
Etapa 2 | Configure o menu da janela
Após adicionar uma janela, configure-a para que ela não seja exibida automaticamente toda vez que os visitantes acessarem seu site. Depois, faça o design da sua janela para que fique como você quiser e adicione um menu vertical.
Para configurar a janela:
- Clique na janela no seu editor.
- Clique no ícone Configurações
 .
. - Renomeie sua janela para algo reconhecível, como "Menu".
- Selecione Não em Mostrar janela automaticamente.

- Exclua todos os elementos dentro da janela. Não exclua o ícone "X".
- Adicione um menu vertical à janela.
- Personalize o design do seu menu. Recomendamos que suas fontes do menu sejam grandes e centralizadas.
- Quando estiver tudo pronto, clique em Sair do modo na parte superior.
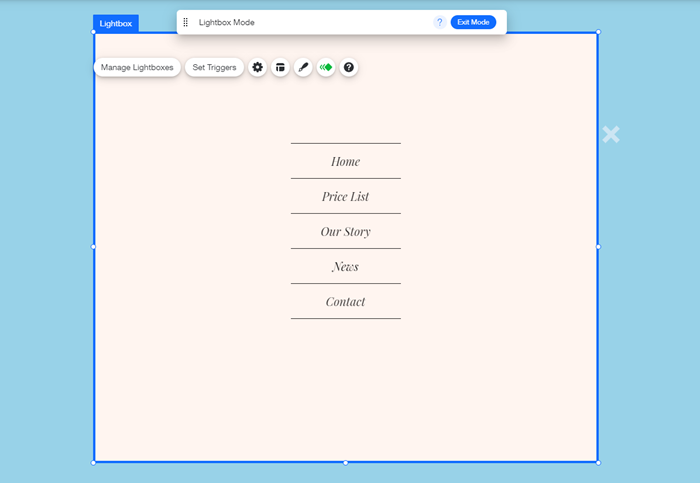
Dica:
Você também pode personalizar o background da janela e a sobreposição do background para combinar com o seu site. Deixe o background um pouco transparente para um efeito legal.
Etapa 3 | Adicione um botão para abrir o menu
Agora que sua janela e menu estão prontos, adicione o botão que os visitantes clicam para acessar o menu. Em seguida, vincule o botão à janela.
Para adicionar um botão:
- Clique em Elementos
 no lado esquerdo do editor.
no lado esquerdo do editor. - Selecione Decorativo.
- Selecione Formas básicas.
- Clique em Mais formas básicas.
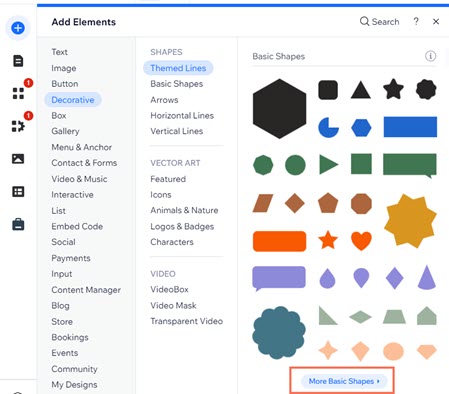
- Digite "menu" na barra de busca e pressione Enter.
- Selecione um design do botão do menu e clique em Adicionar à página.
- Clique no botão do menu no seu editor.
- (Opcional) Clique no ícone Design
 para fazer o design do seu botão do menu.
para fazer o design do seu botão do menu. - Clique no ícone Link
 .
. - Selecione Janela à esquerda.
- Escolha sua janela no menu dropdown.
- Clique em OK.
Dicas:
- Coloque o botão de menu em um local de destaque no seu site. Pode ser no cabeçalho ou, se preferir, use a Posição fixa para fixá-lo na parte superior do seu site. Se o botão do menu não estiver no cabeçalho, certifique-se de configurá-lo para mostrar em todas as páginas.
- Você também pode criar seu próprio botão do menu. Pode ser um botão de texto, botão de ícone ou uma forma diferente, a escolha é sua. Confira alguns exemplos abaixo:

Etapa 4 | Oculte o botão do seu site mobile
Oculte o botão que você acabou de criar no seu site mobile, uma vez que o menu de tela cheia já é predefinido.
Para ocultar o botão:
- Acesse seu Editor mobile.
- Clique no botão de menu que está vinculado à sua janela.
- Clique no ícone Ocultar
 .
.



