Editor do Wix Studio: salvar, visualizar e publicar o site
6 min
Neste artigo
- Salvar um site
- Acessar as versões salvas do seu site
- Visualizar um site
- Visualizar os sites de teste
- Publicar um site
- Perguntas frequentes
No Editor do Wix Studio, os sites são salvos automaticamente para que você não precise se preocupar em perder suas alterações. No entanto, você sempre pode salvar manualmente o site em que está trabalhando.
Terminou de trabalhar em um design? Use o modo de visualização para ver como ele fica em cada breakpoint. Você pode então decidir se deseja publicar ou continuar editando.
Salvar um site
Os sites no Editor do Wix Studio são salvos automaticamente após cada alteração feita. No entanto, você pode salvar um site manualmente, sempre que desejar.
Para salvar um site manualmente:
- Vá para o seu editor.
- Clique no ícone Wix Studio
 no canto superior esquerdo.
no canto superior esquerdo. - Passe o mouse sobre Site.
- Clique em Salvar.
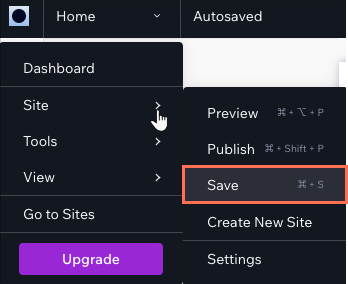
Qual é o próximo passo?

Depois de salvar um site, uma indicação aparece no canto superior esquerdo do Editor. Ela também aparece sempre que o site é salvo automaticamente.

Acessar as versões salvas do seu site
O histórico do site é um registro de todas as vezes que você (ou alguém que trabalha no site) salvou ou publicou. Acesse o histórico do site para verificar quando uma alteração foi feita, quem realizou a alteração ou para restaurar uma versão anterior.
Para acessar versões anteriores do site:
- Vá para o seu editor.
- Clique no ícone Wix Studio
 no canto superior esquerdo.
no canto superior esquerdo. - Passe o mouse sobre Site.
- Clique em Histórico do site.
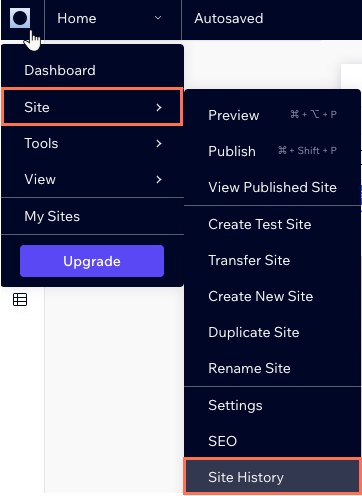
Visualizar um site
Enquanto trabalha em um site no Editor do Wix Studio, você pode ver como ele vai ficar online, em todos os breakpoints. A visualização mostra o site no tamanho da tela atual, mas você pode alterá-la para testar a responsividade do seu design.
Para visualizar um site no desktop:
- Vá para o seu editor.
- Clique no ícone Visualizar
 no canto superior direito.
no canto superior direito. - Visualize o site em diferentes tamanhos de tela seguindo um destes procedimentos:
- Clique no dropdown de tamanho da tela na parte superior para selecionar um dispositivo diferente.
- Defina a largura e a altura da tela em pixels.
- Arraste as alças para aumentar ou diminuir a largura.
- Clique em Editar site para continuar editando ou Publicar para publicar suas alterações.
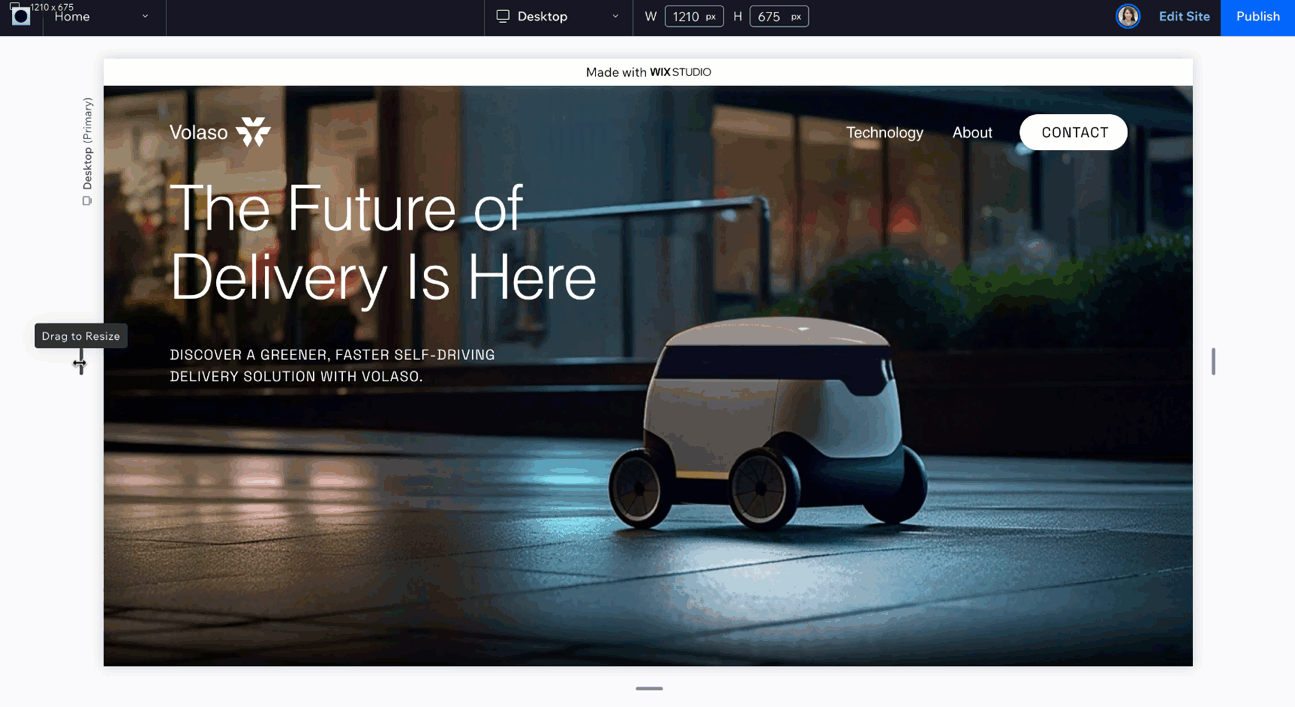
É importante saber:
Se você quiser visualizar outra página do site, selecione a página no menu dropdown no canto superior esquerdo.
Visualizar os sites de teste
Você criou um site de teste? Verifique como ele fica no desktop e em dispositivos móveis no seu editor. Os sites de teste são uma ótima maneira de garantir que o site tenha uma boa aparência em todos os tamanhos de tela e de obter feedback de colaboradores e clientes.
Para visualizar um site de teste:
- Vá para o seu editor.
- Clique em Visualizar
no canto superior direito para abrir o dropdown.
- Escolha de onde você deseja visualizar o site:
- Desktop: clique em Visualizar como site de teste.
- Mobile:
- Clique em Visualizar no dispositivo móvel.
- Escaneie o QR code no seu dispositivo móvel.
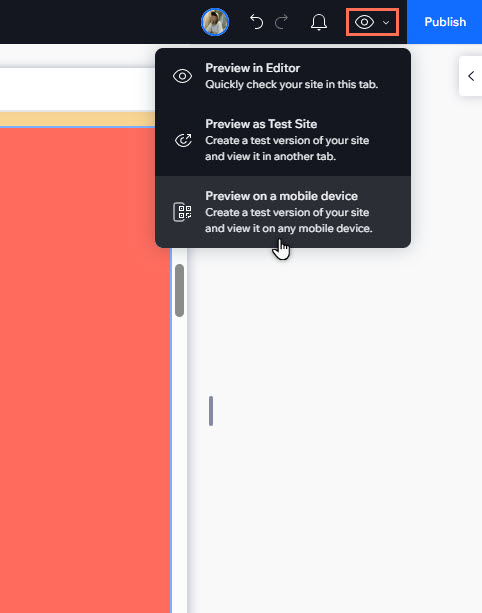
Observação:
Se você não criou um site de teste antes, você pode fazê-lo ao seguir os passos acima e selecionar criar um site de teste no pop-up.
Publicar um site
Clique em Publicar no canto superior direito do editor para publicar suas alterações.

Se você estiver publicando um site pela primeira vez, ele receberá um URL que o torna oficialmente online na web. O formato do endereço web depende se ele é um site gratuito ou um site que recebeu upgrade:
- Site gratuito: https://nomedaconta.wixstudio.io/nome-do-site
- Premium: o site pode ter seu próprio domínio (por exemplo: meusiteincrivel.com), seja comprado do Wix ou conectado em outro host.
Com Automações Wix, você também pode agendar o site do seu cliente para ser publicado automaticamente. Escolha a data e a hora exatas e não se preocupe em ter que fazer isso manualmente. Isso é perfeito para grandes lançamentos ou atualizações.
Está publicando um site com código?
Nós analisamos automaticamente seu código e validamos a sintaxe. Se forem encontrados erros, você poderá continuar com a publicação ou retornar ao editor para investigar o problema.
Perguntas frequentes
Clique nas perguntas abaixo para saber mais.
Por que o site fica diferente na visualização?
Posso enviar uma prévia do site ao meu cliente?


 no canto superior esquerdo.
no canto superior esquerdo. 