Wix Bookings: editar o horário de trabalho dos membros da equipe
11 min
Neste artigo
- Criar horários personalizados para um membro da equipe
- Visualizar seu horário de trabalho
- Fazer alterações únicas no horário de trabalho da equipe
- Editar ou remover o horário de trabalho de um membro da equipe
- Perguntas frequentes
Ao configurar seu site, você define o horário de trabalho padrão que se aplicam a todos os membros da equipe. Você pode então personalizar o horário padrão para membros específicos da equipe, o que é útil para funcionários que trabalham meio período ou em turnos. Isso também ajuda quando você precisa cobrir algum trabalho sazonal ou licença maternidade.
Criar horários personalizados para um membro da equipe
Você pode alterar o horário de trabalho de um membro da equipe na aba Equipe no painel de controle do seu site ou no app Wix no seu dispositivo móvel. Isso é útil para criar alterações recorrentes no horário de um membro da equipe agora ou no futuro.
Quando você cria um horário personalizado, ele substitui o horário padrão para esse membro da equipe. Quaisquer alterações feitas no seu horário padrão não afetam o horário de trabalho personalizado dos membros da equipe.
Observação:
Alterar o horário de trabalho do membro da equipe afeta a disponibilidade dos seus serviços de agendamento.
Desktop
App Wix
- Acesse Equipe no painel de controle do seu site.
- Passe o mouse sobre o membro da equipe relevante e clique em Editar.
- Clique em Adicionar.
- Selecione uma Data de início no campo fornecido.
- (Opcional) Clique em + Adicionar data de término para tornar o horário de trabalho personalizado temporário. Isso funciona bem para períodos de feriados movimentados ou cobertura de licença maternidade.
- Clique no dropdown Frequência e escolha a opção relevante.
- Clique para selecionar todos os dias da semana relevantes aos quais o horário personalizado se aplica.
- Insira os horários de início e término nos campos fornecidos.
- Escolha o local relevante no dropdown Local.
- Clique em Salvar.
Observação: um resumo do horário de trabalho personalizado aparece à medida que você preenche as informações. - (Opcional) Repita os passos 3 a 10 para criar horários de trabalho personalizados adicionais para o mesmo membro da equipe.
Dica: isso é útil se o seu membro da equipe estiver disponível em diferentes horários/locais em dias diferentes ou se ele mudar de local durante o dia.
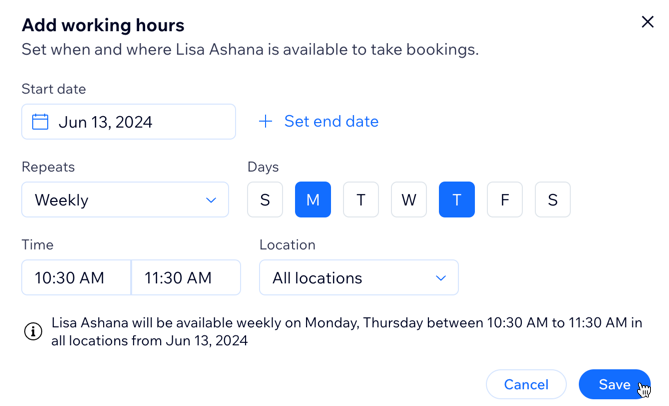
- (Opcional) Repita os passos 3 a 10 para criar horários de trabalho personalizados adicionais para o mesmo membro da equipe.
Dica: isso é útil se o seu membro da equipe estiver disponível em diferentes horários/locais em dias diferentes ou se ele mudar de local durante o dia. - Clique em Salvar.
Visualizar seu horário de trabalho
O horário de trabalho mostra uma visualização semanal de todos os horários de seus membros da equipe. Você pode verificar os próximos turnos, escolhendo o período relevante e o membro da equipe.
Isso é útil quando alguém solicita um dia de descanso, por exemplo, e você precisa verificar quais outros membros da equipe estão disponíveis para cobrir os turnos.
Para visualizar e filtrar seu horário de trabalho:
Painel de controle
App Wix
- Vá para Horário de trabalho no painel de controle do seu site.
- Clique na data na parte superior e escolha a semana que deseja visualizar.

- (Opcional) Clique no dropdown Mostrar calendário para para filtrar a visualização por membro da equipe.
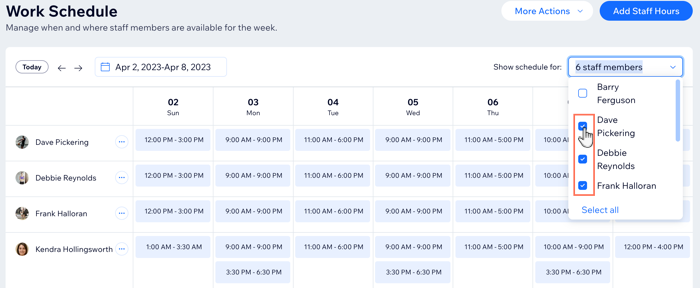
Fazer alterações únicas no horário de trabalho da equipe
Clique no horário de trabalho de qualquer membro da equipe em um dia determinado na aba Horário de trabalho para fazer alterações. Isso é útil se um membro da equipe precisar sair do trabalho mais cedo, por qualquer motivo. Também funciona bem se sua equipe trabalha em turnos irregulares que mudam de semana para semana.
Observação:
Alterar o horário de trabalho do membro da equipe afeta a disponibilidade dos seus serviços de agendamento.
Painel de controle
App Wix
- Vá para Horário de trabalho no painel de controle do seu site.
- Clique na data na parte superior e escolha a semana relevante.

- (Opcional) Clique no dropdown Mostrar calendário para e escolha um membro da equipe.
- Clique no período de tempo que você deseja alterar.
- Clique em Editar.
- Ajuste o Horário e o Local.
- Clique em Salvar.
- (Opcional) Repita os passos 2 a 7 para criar um horário de trabalho personalizado único adicional para o mesmo membro da equipe. Isso é útil se você tiver que organizar quem vai substituir um membro da equipe que está doente por vários dias.
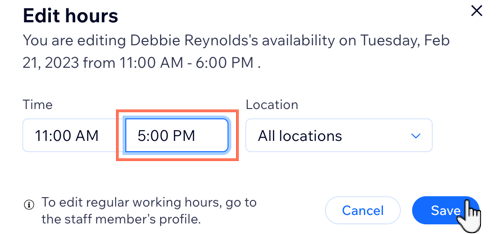
Dica: os horários que você personaliza são destacados em uma cor diferente para ajudar você a se lembrar das alterações no horário de trabalho dos membros da equipe e organizar uma substituição, se necessário.
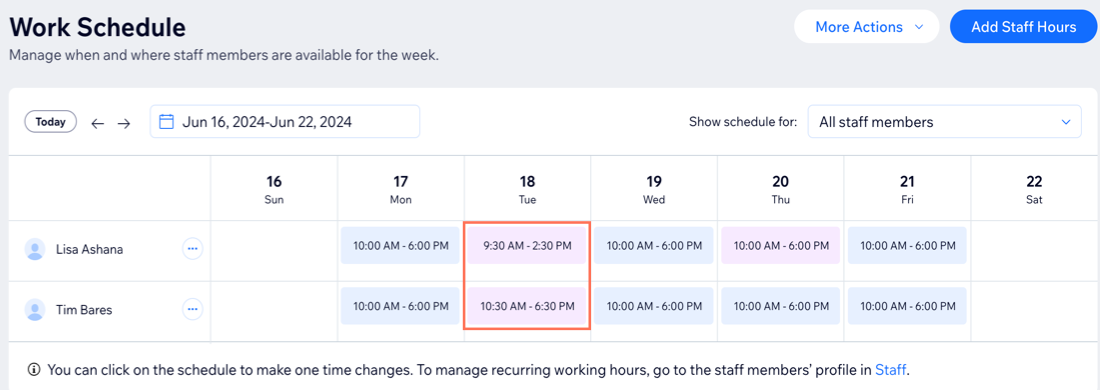
Editar ou remover o horário de trabalho de um membro da equipe
Ao editar o horário de trabalho personalizado de um membro da equipe, você pode escolher quando deseja que as alterações ocorram. Isso é ótimo para alterações temporárias, por exemplo, se um membro da equipe precisar sair mais cedo em determinados dias. Você também pode removê-lo de um horário específico se o horário do membro da equipe mudar.
Painel de controle
App Wix
- Acesse Equipe no painel de controle do seu site.
- Passe o mouse sobre o membro da equipe relevante e clique em Editar.
- Escolha o que você quer fazer:
Editar o horário de trabalho de um membro da equipe
Remover o horário de trabalho da equipe
Perguntas frequentes
Clique nas perguntas abaixo para saber mais sobre como gerenciar o horário de trabalho dos membros da sua equipe.
Posso sincronizar os calendários dos membros da minha equipe com o Wix Bookings?
A disponibilidade dos meus serviços de agendamento mudou, mas meu horário de funcionamento é o mesmo. O que aconteceu?
Como faço para editar o horário de trabalho recorrente do meu membro da equipe?


 ao lado do dia relevante.
ao lado do dia relevante. 
 .
. ao lado do nome e clique em Editar horário de trabalho. Você pode adicionar o horário de trabalho da equipe em dias que não são úteis, por exemplo, ou turnos extras durante as férias.
ao lado do nome e clique em Editar horário de trabalho. Você pode adicionar o horário de trabalho da equipe em dias que não são úteis, por exemplo, ou turnos extras durante as férias.
