Wix Bookings: alterar o membro da equipe atribuído em sessões agendadas
4 min
Neste artigo
- Alterar membros da equipe para sessões futuras específicas
- Alterar membros da equipe para todas as futuras sessões de aulas ou cursos
- Alterar membros da equipe para a programação inteira de uma aula ou curso
Ofereça o mesmo serviço em horários diferentes com diferentes membros da equipe ensinando cada sessão. Por exemplo, você pode agendar uma aula de crossfit toda segunda e terça-feira, mas com dois instrutores diferentes.
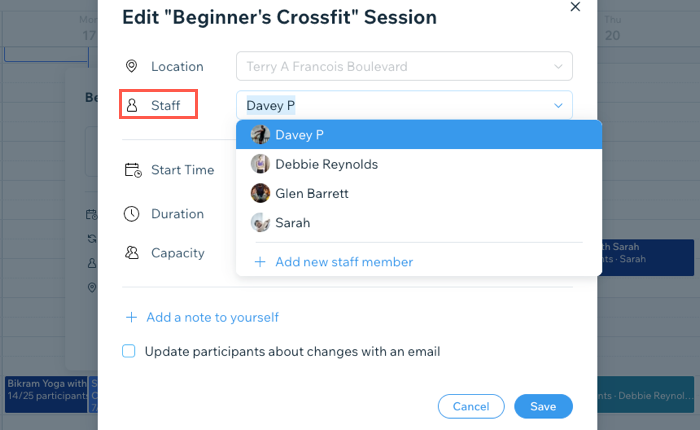
Alterar membros da equipe para sessões futuras específicas
Oferecer sessões de agendamento, aulas e cursos, mas com diferentes membros da equipe, oferece mais flexibilidade ao administrar seu negócio. Isso também mantém as coisas interessantes para sua equipe e clientes.
Observação:
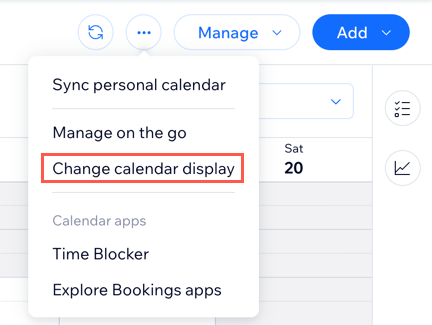
Escolha se deseja codificar suas sessões por cor, por tipo de serviço ou por membro da equipe usando o dropdown Mais ações  no Calendário de agendamentos. Isso facilita a verificação da disponibilidade ou gerenciamento de quaisquer alterações de última hora.
no Calendário de agendamentos. Isso facilita a verificação da disponibilidade ou gerenciamento de quaisquer alterações de última hora.
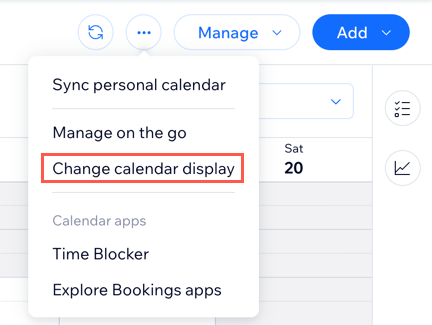
Personalize seu código de cores ao clicar no ícone Mais ações  ao lado do membro da equipe ou serviço relevante na seção de filtro do calendário de agendamentos. Sessões sem participantes agendados ou agendamentos que ainda não foram aprovados não recebem uma cor.
ao lado do membro da equipe ou serviço relevante na seção de filtro do calendário de agendamentos. Sessões sem participantes agendados ou agendamentos que ainda não foram aprovados não recebem uma cor.
 ao lado do membro da equipe ou serviço relevante na seção de filtro do calendário de agendamentos. Sessões sem participantes agendados ou agendamentos que ainda não foram aprovados não recebem uma cor.
ao lado do membro da equipe ou serviço relevante na seção de filtro do calendário de agendamentos. Sessões sem participantes agendados ou agendamentos que ainda não foram aprovados não recebem uma cor. 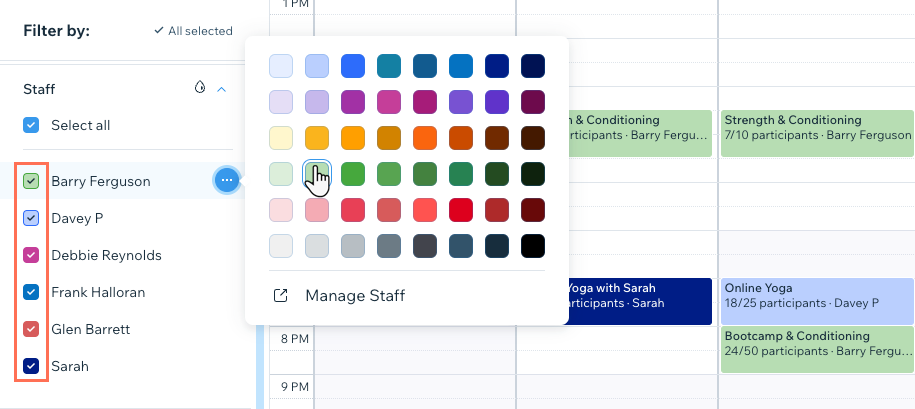
Para alterar membros da equipe de sessões futuras específicas:
- Vá para o Calendário de agendamentos no painel de controle do seu site.
- Clique na sessão relevante no calendário.
- Clique em Editar.
- (Para aulas e cursos) Clique em Essa sessão.
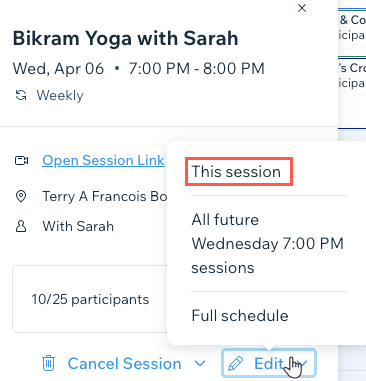
- Selecione o membro da equipe desejado no dropdown Equipe.
- Clique em Salvar.
Alterar membros da equipe para todas as futuras sessões de aulas ou cursos
Você pode atribuir todas as futuras aulas ou sessões de curso em um horário específico para diferentes membros da equipe. Essa é uma ótima maneira de organizar trocas de turnos entre os membros da equipe.
Por exemplo, um dos seus treinadores geralmente dá aula de crossfit na sexta-feira à noite, mas não está mais disponível. Você pode atribuir outro membro da equipe para cobrir todas as futuras sessões de sexta-feira à noite usando o calendário de agendamento.
Para alterar os membros da equipe de todas as futuras sessões de uma aula ou curso:
- Vá para o Calendário de agendamentos no painel de controle do seu site.
- Clique na sessão relevante no calendário.
- Clique em Editar.
- Selecione Sessões futuras de [dia] (por exemplo: todas as sessões futuras de sexta-feira às 21:30).
- Selecione o novo membro da equipe ao qual você deseja atribuir as sessões no dropdown Equipe.
- Clique em Salvar.
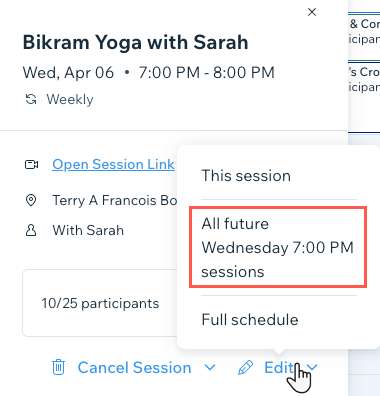
Alterar membros da equipe para a programação inteira de uma aula ou curso
Você pode atribuir todas as futuras aulas ou sessões de curso a outro membro da equipe. Essa é uma ótima maneira de expandir suas ofertas à medida que seu negócio cresce.
Por exemplo, quando você começa sua academia, uma aula de crossfit pode ser suficiente. Conforme mais membros entrarem, talvez você precise oferecer aulas intermediárias e avançadas, com diferentes instrutores para cada uma.
Para alterar membros da equipe para a programação inteira de uma aula ou curso:
- Vá para o Calendário de agendamentos no painel de controle do seu site.
- Clique na sessão relevante no calendário.
- Clique em Editar.
- Clique em Horário completo.
- Passe o mouse sobre a sessão recorrente relevante e clique em Editar.
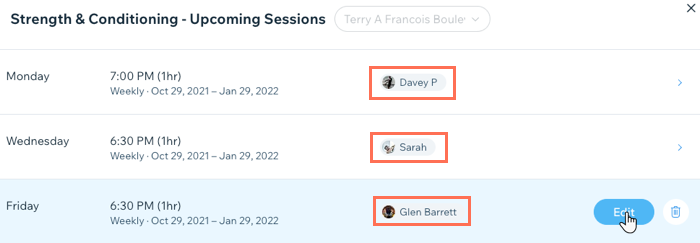
- Clique no dropdown Equipe e selecione o(s) novo(s) membro(s) da equipe.
Observação: você pode atribuir diferentes membros da equipe para cobrir todas as sessões recorrentes em um dia específico da semana ou para assumir o curso em sua totalidade. - Clique em Salvar.



