Wix Bookings: criar e configurar formulários de agendamento
6 min de leitura
Os clientes preenchem o formulário de agendamento quando se inscrevem nos seus serviços. Você pode ajustar seu formulário padrão ou criar formulários personalizados para cada serviço para que eles funcionem melhor para o seu negócio.
Por exemplo, se você oferece serviços de banho e tosa, você pode querer pedir para que os clientes informem o nome do cão e se as vacinas estão em dia. Se essas perguntas não forem relevantes para um serviço específico (por exemplo: uma palestra sobre cuidados com cães), você pode criar um formulário de agendamento personalizado para esse serviço que não contém essas perguntas.
Observação:
Estamos em processo de lançamento de um novo formulário de agendamento, mas ele ainda não está disponível para todos. Se o seu não se parece com o da foto abaixo, clique aqui. Saiba mais sobre como atualizar para as versões mais recentes das páginas de agendamento.
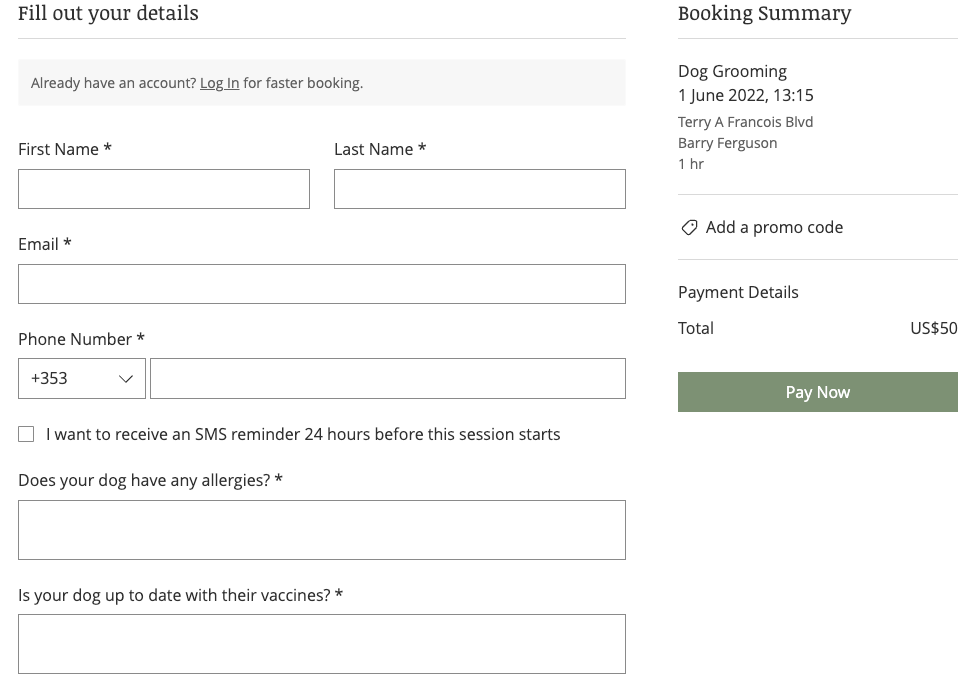
Etapa 1 | Configure seu formulário de agendamento padrão
O formulário de agendamento padrão aparece para todos os serviços, a menos que você crie um formulário de agendamento personalizado para um serviço específico. Você pode escolher quais informações são obrigatórias.
Você também pode ativar lembretes por SMS para adicionar uma caixa de seleção na parte inferior do formulário. Os clientes podem optar por receber mensagens de SMS 24 horas antes da sessão.
Para configurar seu formulário de agendamento padrão:
- Vá para Formulário de agendamento no painel de controle do seu site
- Dê um título ao seu formulário de agendamento padrão e clique no ícone Confirmar
 .
.
- (Opcional) Adicione uma legenda com mais detalhes ou instruções para preencher o formulário, se necessário.
- Escolha como você deseja que os clientes insiram seu nome no formulário e, em seguida, clique no ícone Confirmar
 :
:
- Clique no ícone Dividir
 para dividir os campos de nome em nome e sobrenome.
para dividir os campos de nome em nome e sobrenome. - Clique no ícone Juntar
 para combinar nome e sobrenome em um só campo.
para combinar nome e sobrenome em um só campo.
- Clique no ícone Dividir
- Clique no ícone Editar
 em qualquer um dos campos restantes no formulário para editar sua etiqueta de texto e, em seguida, clique no ícone Confirmar
em qualquer um dos campos restantes no formulário para editar sua etiqueta de texto e, em seguida, clique no ícone Confirmar  .
.
- Marque a caixa de seleção Campo obrigatório para tornar determinadas informações obrigatórias antes do agendamento.
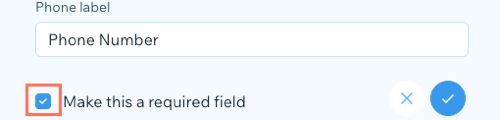
- (Opcional) Clique em + Adicionar campo personalizado se você precisar de informações adicionais dos clientes antes que eles possam agendar seus serviços e, em seguida, clique no ícone Confirmar
 .
. - Clique em Salvar formulário.
Etapa 2 | Crie um formulário personalizado para um serviço específico
Se não for apropriado aplicar o formulário de agendamento padrão a todos os seus serviços, você pode criar um formulário de agendamento personalizado para serviços individuais.
Antes de começar:
Saiba mais sobre como criar campos personalizados para o seu formulário se você precisar de informações mais detalhadas ou específicas de seus clientes antes que eles participem de seus serviços.
Para configurar um formulário personalizado para um serviço:
- Vá para Formulário de agendamento no painel de controle do seu site
- Crie um novo serviço ou edite um existente.
- Role para baixo até a parte inferior e clique no ícone Expandir
 ao lado de Configurações avançadas.
ao lado de Configurações avançadas. - Clique em Personalizar formulário de agendamento.
- Dê um título ao formulário personalizado.
- Adicione ou remova os campos relevantes para o serviço.
- Clique em Salvar formulário.
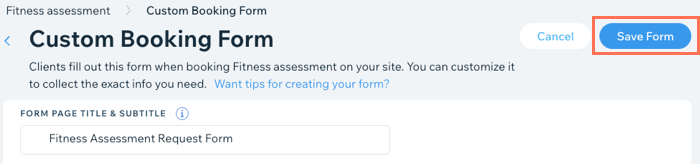
Etapa 3 | Personalize o design dos seus formulários
Você pode personalizar o layout, o design de exibição e o texto dos seus formulários de agendamento para que combinem com o estilo do seu site e da sua marca. Manter o design e o layout o mais claro possível proporciona uma experiência melhor para os clientes enquanto fazem agendamentos.
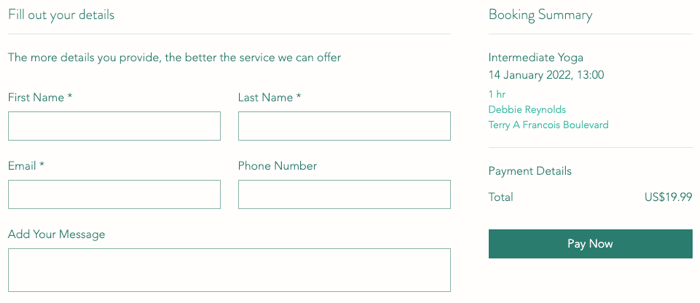
Para personalizar o design dos seus formulários:
- Clique em Páginas
 no lado esquerdo do Editor.
no lado esquerdo do Editor. - Clique em Agendamentos.
- Clique em Formulário de agendamento.
- Selecione o formulário no Editor.
- Clique em Configurações.
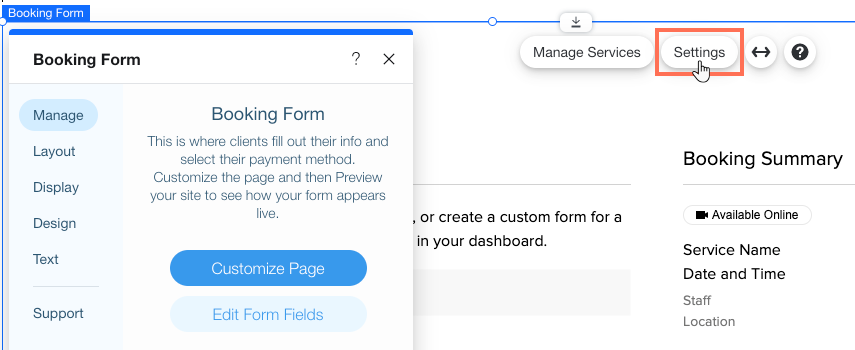
- Escolha o que você deseja personalizar:
Layout
Exibição
Design
Texto
Esse artigo foi útil?
|

