Configurar vales-presente Wix
9 min
Neste artigo
- Etapa 1 | Ative os vales-presente
- Etapa 2 | Personalize as configurações do seu vale-presente
- Etapa 3 | Personalize o email enviado aos destinatários do vale-presente
- Etapa 4 | Personalize a página de vale-presente do seu site
- Etapa 5 | Publique seu site
- Perguntas frequentes
Importante:
O recurso Vales-presente Wix está disponível no momento para usuários do Wix Stores, Wix Bookings e Wix Restaurantes que têm o aplicativo Pedidos do Wix Restaurantes (Novo).
Aumente as vendas e impulsione sua marca ao vender vales-presente digitais. Eles são uma ótima maneira de obter novos clientes e fazer com que os clientes existentes voltem outras vezes.

Importante:
- O uso do vale-presente está sujeito às leis locais. Certifique-se de seguir os regulamentos locais.
- Certifique-se de definir a moeda do seu site antes de vender vales-presente. Alterar as moedas impedirá que os destinatários resgatem os vales comprados na moeda antiga.
Etapa 1 | Ative os vales-presente
Para começar, acesse a aba Vale-presente no painel de controle do seu site para habilitar o vale-presente no seu site. Depois de fazer isso, o editor será aberto em uma nova aba do navegador com uma nova página de vale-presente. A página não é visível para os visitantes até que você publique o site.
Importante:
Certifique-se de ter definido a moeda que deseja usar no seu site antes de configurar seu vale-presente.
Para ativar os vales-presente:
- Vá para Vale-presente no painel de controle do seu site.
- Clique em Adicionar vale-presente ao site.
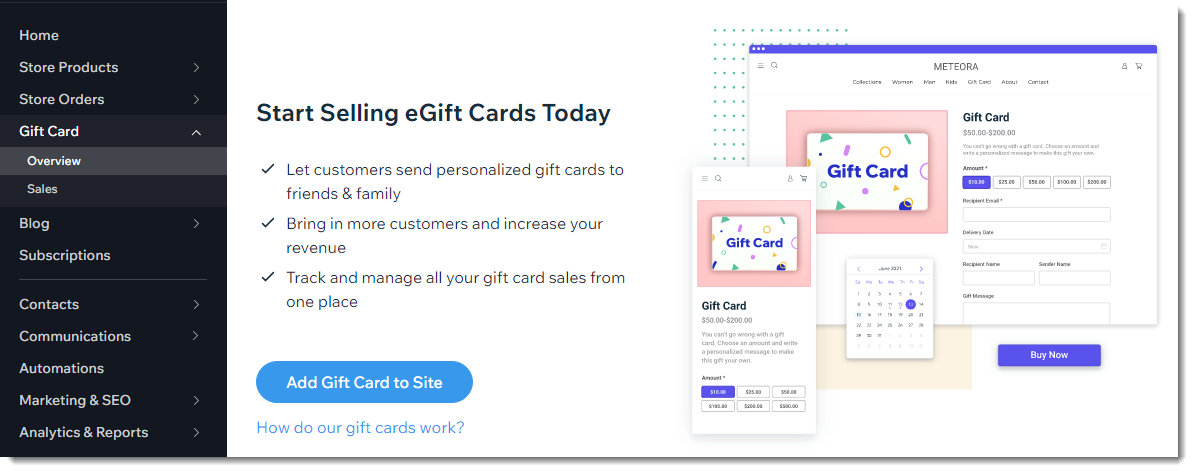
Observação:
A opção de inserir um código de vale-presente no checkout é ativada automaticamente. Não desative a alavanca após vender vales-presente, pois isso impedirá que as pessoas que possuem um vale-presente possam usá-los. Para controlar essa configuração:
- Vá para as configurações de checkout no painel de controle do seu site.
- Clique em Pagamentos.
- Clique na alavanca Vale-presente para ativá-la ou desativá-la.
Etapa 2 | Personalize as configurações do seu vale-presente
Seu vale-presente já vem configurado com um padrão de nome, descrição, valores, validade e a seguinte imagem:

Você pode personalizar qualquer uma dessas configurações.
Para personalizar as configurações do seu vale-presente:
- Vá para Vale-presente no painel de controle do seu site.
- Clique em Editar vale-presente.
- Edite o nome do vale-presente.
- Edite a descrição.
- Altere a imagem:
- Clique no ícone Mais ações
 no canto superior direito da imagem.
no canto superior direito da imagem. - Selecione Alterar imagem.
- Faça upload da imagem de um vale-presente e clique em Adicionar à página.
Dica: use o Criador de Logo Wix para ajudar no design da imagem do vale-presente.
- Clique no ícone Mais ações
- Edite os valores predefinidos do vale-presente que os clientes podem comprar:
- Digite o valor que deseja adicionar.
Dica: digite uma vírgula após cada entrada. - Clique no x ao lado de qualquer valor que você deseja remover.
- Digite o valor que deseja adicionar.
- (Opcional) Permita que os clientes insiram um valor personalizado:
- Marque a caixa de seleção Permitir que os clientes insiram seu próprio valor personalizado.
- (Opcional) Insira um valor mínimo.
- (Opcional) Insira um valor máximo.
- Defina uma política de expiração:
- Eles nunca expiram: o vale-presente não tem data de validade.
- (x) meses a partir da data de compra: insira o número de meses que o vale pode ser usado antes de expirar.
Importante: as leis de algumas regiões não permitem datas de validade para vales-presente. Verifique as leis locais.
- Clique em Salvar.
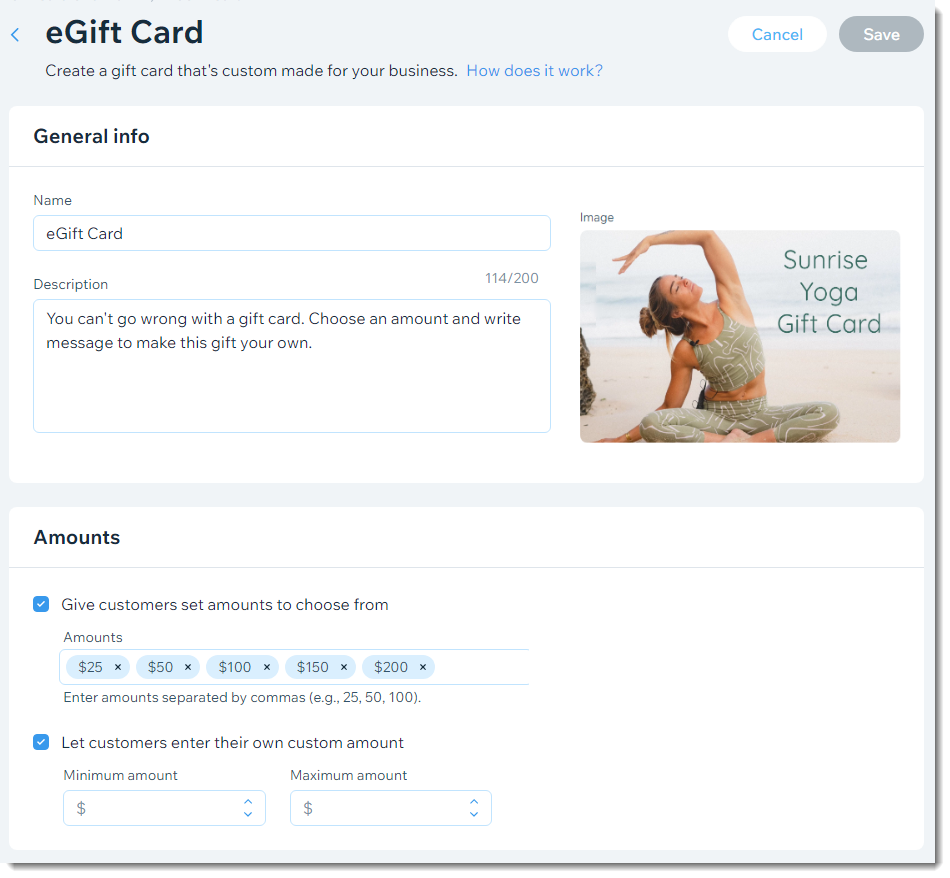
Etapa 3 | Personalize o email enviado aos destinatários do vale-presente
Quando um cliente compra e envia um vale-presente, o destinatário recebe um email com essas informações. Você pode personalizar a aparência desse email.

Observação:
Se o endereço de email do remetente ou do destinatário já estiver na lista de contatos do seu site, o nome que aparece no email do destinatário é o salvo na lista de contatos.
Para personalizar o email do destinatário:
- Vá para Notificações enviadas no painel de controle do seu site.
- Clique no ícone Mais ações
 ao lado de Envie vales-presente via email.
ao lado de Envie vales-presente via email. - Clique em Editar.
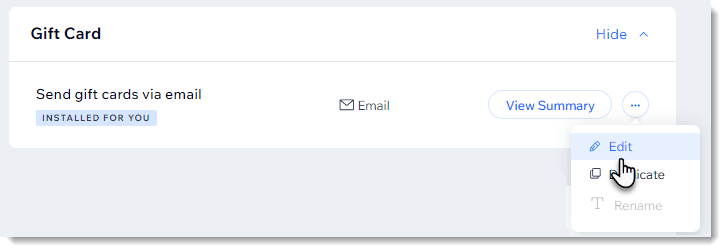
- Clique em Editar em Crie um email.
- (Opcional) Substitua a imagem do vale-presente
- Edite o design do email (cor do background, design do botão, fonte e mais).
Importante: o email contém campos dinâmicos que permitem que as informações específicas de cada remetente e destinatário apareçam. Não edite esses campos.

- Quando estiver tudo pronto, clique em Salvar e continuar.
Observações:
- Essa automação é gratuita. Ela não é contada no seu saldo de email marketing.
- Se você adicionou uma imagem de email personalizada e deseja voltar a exibir a imagem que aparece no seu site, edite a imagem novamente e selecione Imagem dinâmica. Depois de fazer isso, sempre que você atualizar a imagem do seu site, ela é atualizada automaticamente no email do destinatário.
Etapa 4 | Personalize a página de vale-presente do seu site
Agora vá para o editor para configurar a página do vale-presente. A página do vale-presente é onde os clientes podem comprar vales-presente.

Para personalizar a página do vale-presente:
- Vá para a página Vale-presente no editor.
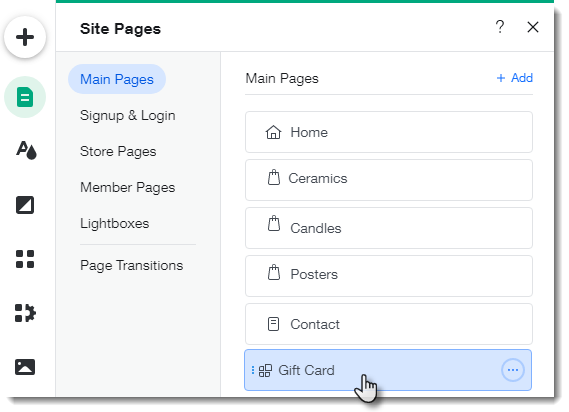
- Clique em Vale-presente.
- Clique em Configurações.
- Defina as opções de destinatário:
- Clique em Configurações.
- Clique na alavanca Data de entrega para permitir que os clientes enviem seu vale-presente em uma data futura que escolherem.
Observação: o prazo de entrega é o horário da compra em UTC (ou seja, um vale comprado às 12h EST é entregue às 12h UTC). - Selecione para quem os clientes podem comprar vales-presente: Outra pessoa, Eles mesmos ou ambos.
Observação: se você não vir as opções de destinatário no seu site online, publique seu site.
- Clique em Texto e edite qualquer um dos títulos.
- Clique em Design.
- Escolha o que você deseja personalizar:
Personalizar os Backgrounds e bordas:
Personalizar os detalhes do vale-presente
Personalizar o botão
Etapa 5 | Publique seu site
Quando estiver pronto para começar a vender o vale-presente, publique seu site para que os clientes possam acessar a página.
Importante:
- Se você decidir no futuro parar de vender vales-presente, não clique na alavanca Vales-presente nas configurações do checkout para desativá-la. Essa ação impedirá que os titulares de vale-presente resgatem seus vales e isso pode ser ilegal em algumas regiões.
- Para parar de vender novos vales-presente, oculte a página Vale-presente no editor.
Perguntas frequentes
Clique nas perguntas abaixo para saber mais sobre os vales-presente.
Como os clientes compram meus vales-presente?
Como os destinatários do vale-presente recebem os cartões?
Como os destinatários resgatam vales-presente no checkout?
Os clientes podem usar vales-presente para comprar assinaturas de produtos?
O que acontece se o total do pedido for maior que o valor restante do vale-presente?
O que acontece se o total do pedido for menor que o valor do vale-presente?
Os titulares de vale-presente podem verificar o saldo?
Como faço para visualizar as vendas de vale-presente?
Como as vendas de vale-presente são calculadas no Wix Analytics?
O vale-presente Wix pode ser resgatado em uma loja física?
Quer saber mais?
Confira o curso completo no Wix Learn sobre como construir sua loja ou pule para o vídeo sobre como adicionar vales-presente.



