CMS: exibir as categorias de produtos do Wix Stores em uma página dinâmica de lista
11 min de leitura
Crie uma página dinâmica de lista para mostrar todas as suas categorias de produtos do Wix Stores em um só lugar. Quando os visitantes clicam em uma categoria, eles são direcionados para a página de categoria relevante, onde podem visualizar seus produtos. Você também pode exibir as categorias da sua loja em páginas não dinâmicas, como a página inicial ou a página do carrinho.
Você pode usar um repetidor personalizável ou o Pro Gallery para exibir as categorias que desejar. Nas configurações do conjunto de dados da página, você pode definir um limite de quantas categorias são exibidas de cada vez. No conjunto de dados, você também pode adicionar filtros para mostrar apenas determinadas categorias ou adicionar classificações para controlar a ordem em que elas são exibidas.

Importante:
Você deve ter a nova versão das categorias de produtos do Wix Stores para seguir este tutorial. Se você não tiver, saiba como criar manualmente uma galeria de categorias com a versão original das categorias de produtos.
Antes de começar:
- Crie várias categorias de produtos no Wix Stores.
- Certifique-se de adicionar o CMS ao seu site se você ainda não fez isso.
- Ative coleções de aplicativos Wix para que você possa usar o Wix Stores com o CMS.
Etapa 1 | Adicione uma página dinâmica de lista para suas categorias
Vá para Coleções de aplicativos Wix no CMS do seu Editor e crie uma página dinâmica de lista da coleção da loja. Esta página inclui um repetidor que já está parcialmente conectado às categorias da sua loja. Se preferir, você pode excluir o repetidor e adicionar um Pro Gallery ou tabela para mostrar suas categorias.
Editor Wix
Editor X
Editor do Wix Studio
- Vá para o seu Editor.
- Clique em CMS
 à esquerda do Editor.
à esquerda do Editor. - Clique em Coleções de aplicativos Wix à esquerda.
- Role para baixo até Stores, passe o mouse sobre Coleções e clique no ícone Mais ações
 .
. - Clique em Adicionar página dinâmica.
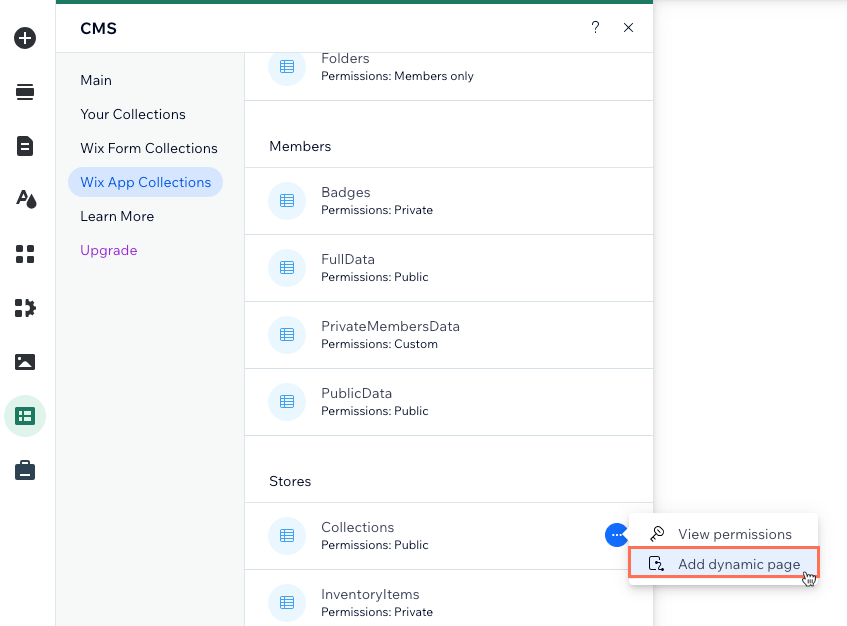
- Clique em Página de lista.
- Clique em Adicionar ao site.
- (Opcional) Use uma galeria ou tabela para exibir suas categorias em vez de um repetidor:
- Clique no repetidor e pressione Delete no teclado para removê-lo.
- Adicione o Wix Pro Gallery ou uma tabela à página.
Observação: as tabelas não estão disponíveis no Editor X. - (Apenas para galeria) Clique na galeria e selecione Gerenciar mídia.
- (Apenas para galeria) Clique em Selecionar tudo e clique em Excluir para remover todas as imagens padrão da galeria. Em seguida, clique em OK.
Dica: se você quiser usar um repetidor de estilo diferente, você pode excluir o repetidor padrão e adicionar um novo. Você conectará os elementos do repetidor na próxima etapa.
Etapa 2 | Conecte seu repetidor, galeria ou tabela ao CMS
Conecte os campos dinâmicos de coleção ao seu repetidor, galeria ou tabela. Os valores desses campos dinâmicos mudam no seu site online dependendo da categoria mostrada. Certifique-se de vincular os botões ou imagens ao URL da página. Esse link permite que os visitantes cliquem para ir para a página de categoria de loja relevante.
Editor Wix
Editor X
Editor do Wix Studio
- No Editor, clique no repetidor, Pro Gallery ou tabela.
- Clique no ícone Conectar ao CMS
 .
. - Clique no dropdown Conjunto de dados e selecione Coleções.
- (Apenas repetidores) Em Conexões, clique no elemento repetidor que você deseja conectar.
Observação: se você estiver usando o repetidor padrão que acompanha a página dinâmica, os elementos Imagem e Texto já estão conectados. Você pode excluir o elemento de texto extra ou desconectá-lo e substituí-lo por um texto estático. - Clique nos dropdowns relevantes e selecione os campos dinâmicos da coleção que você deseja conectar:
- Nome (texto): o nome da categoria definido no Wix Stores.
- Mídia principal (imagem): a categoria de imagem definida no Wix Stores.
- Slug (texto): a parte exclusiva do URL no final do endereço web da sua página de categoria. Você pode defini-lo ao editar as configurações de SEO de cada categoria do Wix Stores.
- ID (texto): o código identificador exclusivo no back-end de cada categoria.
- Navegar para URL da página: o endereço web da página de categoria relevante. Para botões, clique no dropdown A ação do clique conecta-se a para selecionar Navegar para URL da página. Para imagens ou o Pro Gallery, clique no dropdown Link se conecta a para selecionar Navegar para URL da página.
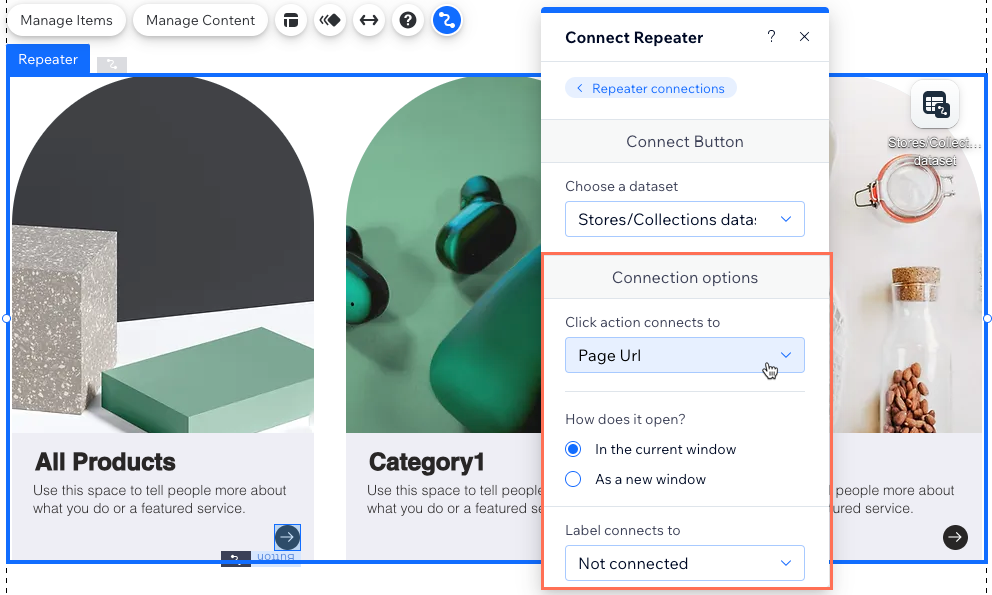
- (Apenas para repetidores) Clique em Conexões do repetidor e repita os passos 4 e 5 acima para conectar elementos adicionais ao repetidor.
- Clique para ajustar seus elementos do repetidor, Pro Gallery ou tabela conforme necessário.
Dica: você pode adicionar ou remover elementos do seu repetidor a qualquer momento. Desconecte elementos se quiser usar conteúdo estático que não muda de acordo com a categoria relevante. - Clique em Visualizar para testar sua página dinâmica de categorias da loja.
- Clique em Publicar se você já estiver pronto para publicar as alterações.
(Opcional) Etapa 3 | Gerencie as configurações do conjunto de dados
Nas configurações do conjunto de dados, você pode escolher o número máximo de categorias que podem ser exibidas por vez. Você também pode adicionar filtros para incluir apenas determinadas categorias ou adicionar classificações para controlar a ordem em que as categorias são exibidas.
Editor Wix
Editor X
Editor do Wix Studio
- No Editor, clique no conjunto de dados Coleções e selecione Configurações.
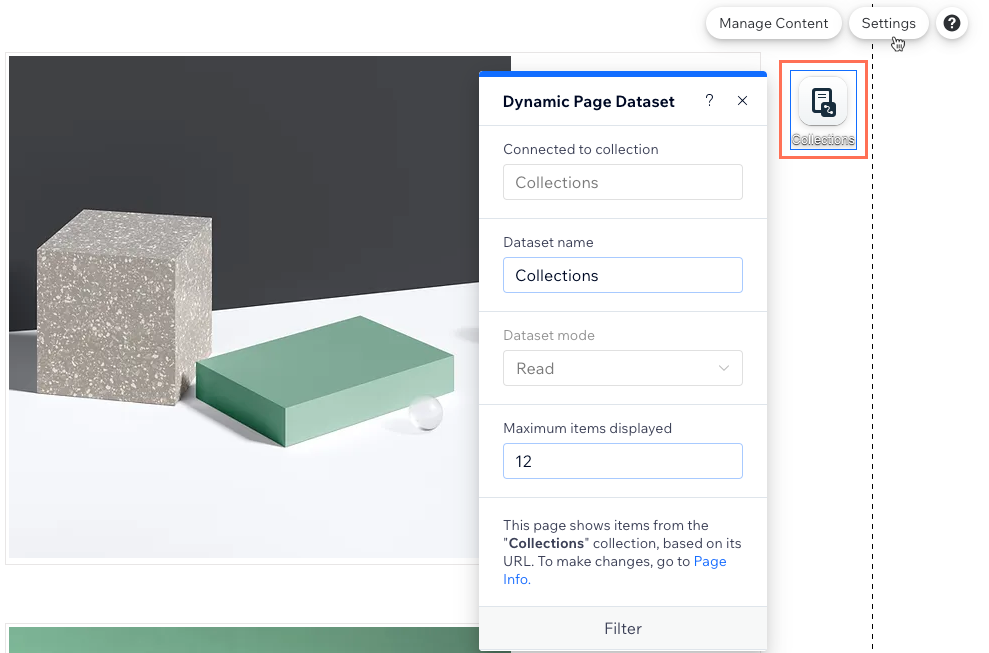
- Edite o campo Máximo de itens exibidos para definir o número máximo de categorias que podem ser carregadas ao mesmo tempo na página. Esse também é o máximo de categorias que podem carregar por página em uma barra de paginação ou por clique em um botão "Ver mais".
- (Opcional) Clique em + Adicionar filtro para mostrar apenas itens específicos no repetidor ou galeria.
- (Opcional) Clique em + Ordenar para escolher a ordem em que as categorias aparecem no repetidor ou na galeria.
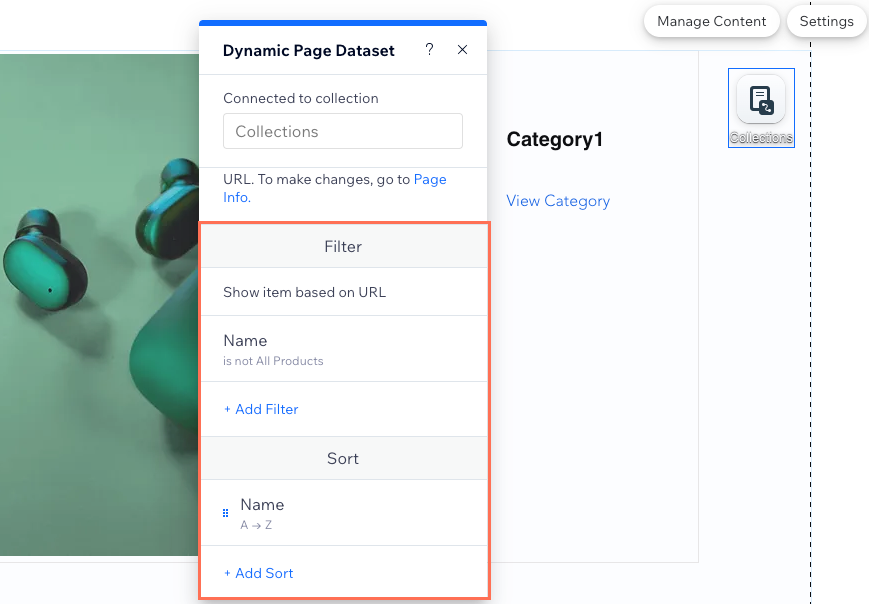
- Clique em Visualizar para testar sua página dinâmica de categorias da loja.
- Clique em Publicar se você já estiver pronto para publicar as alterações.
Esse artigo foi útil?
|