CMS: adicionar filtros e classificações a conjuntos de dados para controlar o conteúdo do site online
9 min
Neste artigo
- Adicionar filtros ao conjunto de dados
- Adicionar condições de classificação ao seu conjunto de dados
- Perguntas frequentes
Adicione filtros aos conjuntos de dados para mostrar apenas determinados itens nos elementos da página conectada. Para escolher a ordem em que os itens aparecem, adicione condições de classificação aos conjuntos de dados. Em ambos os casos, você escolhe quais campos da coleção deseja usar para filtrar ou classificar os itens da coleção.
Os filtros e classificações que você adiciona ao conjunto de dados não têm efeito em como os itens aparecem nas visualizações da coleção. Se você ativar o recurso "Refletir no site" para usar a ordem da coleção no seu site online, as classificações que você adiciona ao conjunto de dados substituem a ordem da sua coleção refletida. Você só pode aplicar filtros e classificações a conjuntos de dados que estão definidos no modo "Leitura" ou "Leitura e gravação".
Adicionar filtros ao conjunto de dados
Adicione filtros aos conjuntos de dados para escolher quais itens da coleção aparecem nos elementos conectados (por exemplo: repetidores, galerias, elementos de entrada). Os filtros do conjunto de dados não afetam os itens que aparecem nas visualizações da coleção. Você pode adicionar filtros às visualizações da coleção se quiser ver apenas determinados itens nas coleções, sem afetar o conteúdo do site online.
Para ter uma visão geral desse processo, confira nosso vídeo Ultimate CMS Guide (em inglês).
Editor Wix
Editor do Wix Studio
- Vá para a página relevante no seu editor.
- Vá para as configurações do conjunto de dados relevantes:
- Clique em CMS
 à esquerda.
à esquerda. - Clique em Gerenciar conexões de página.
- Clique no ícone Mais ações
 ao lado do conjunto de dados relevante e selecione Configurações do conjunto de dados.
ao lado do conjunto de dados relevante e selecione Configurações do conjunto de dados.
- Clique em CMS
- Clique em + Adicionar filtro em Filtro.
- Clique no dropdown Campo e selecione o campo ao qual deseja aplicar o filtro.
- Clique no dropdown Condição e escolha a condição que deseja usar no filtro. As opções variam com base no tipo de campo que está sendo filtrado.
- (Se necessário) Selecione a Origem do valor:
- Entrada manual: insira o valor pelo qual você deseja filtrar no campo Valor.
- Outro conjunto de dados: selecione o conjunto de dados e o campo que deseja filtrar nos dropdowns relevantes.
- Clique em Adicionar filtro.
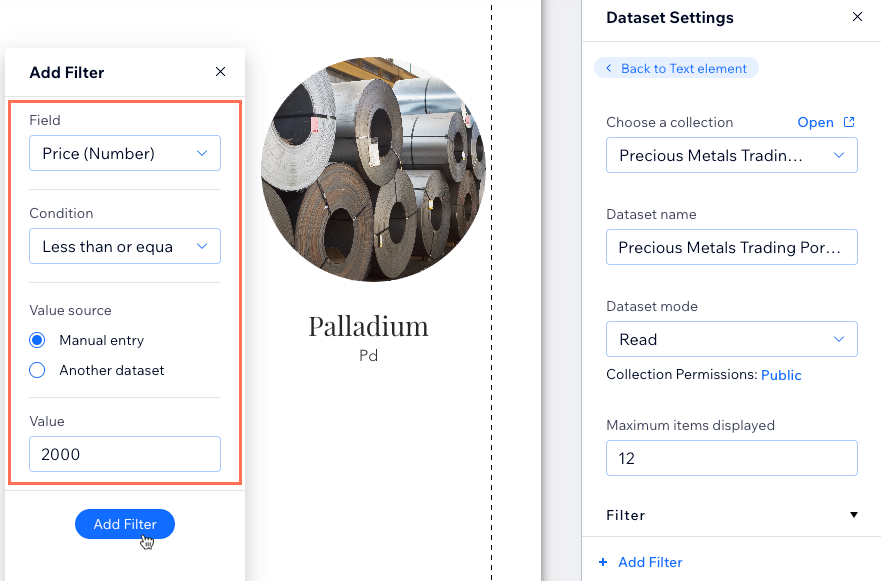
- Publique seu site quando estiver pronto para publicar as alterações.
Adicionar condições de classificação ao seu conjunto de dados
Por definição, os conjuntos de dados classificam itens por data de criação, com os itens mais recentes aparecendo primeiro nos elementos da página conectada (por exemplo: repetidores, galerias, elementos de entrada). Você pode adicionar condições de classificação aos conjuntos de dados para controlar a ordem em que os itens aparecem no seu site. As classificações de conjuntos de dados substituem a ordem em todas as coleções em que você ativou o recurso "Refletir no site". No entanto, as classificações do conjunto de dados não afetam a ordem em que os itens aparecem nas visualizações da coleção.
Editor Wix
Editor do Wix Studio
- Vá para a página relevante no seu editor.
- Vá para as configurações do conjunto de dados relevantes:
- Clique em CMS
 à esquerda.
à esquerda. - Clique em Gerenciar conexões de página.
- Clique no ícone Mais ações
 ao lado do conjunto de dados relevante e selecione Configurações do conjunto de dados.
ao lado do conjunto de dados relevante e selecione Configurações do conjunto de dados.
- Clique em CMS
- Clique em Adicionar nova classificação na seção Ordenar.
Dica: para editar uma condição de classificação existente, passe o mouse sobre ela e clique no ícone Mais ações e selecione Editar.
e selecione Editar. - Clique no dropdown Campo e selecione o campo que deseja ordenar.
- Clique no dropdown Ordenar e escolha a ordem em que deseja que o conteúdo apareça.
- Clique em Ordenar.
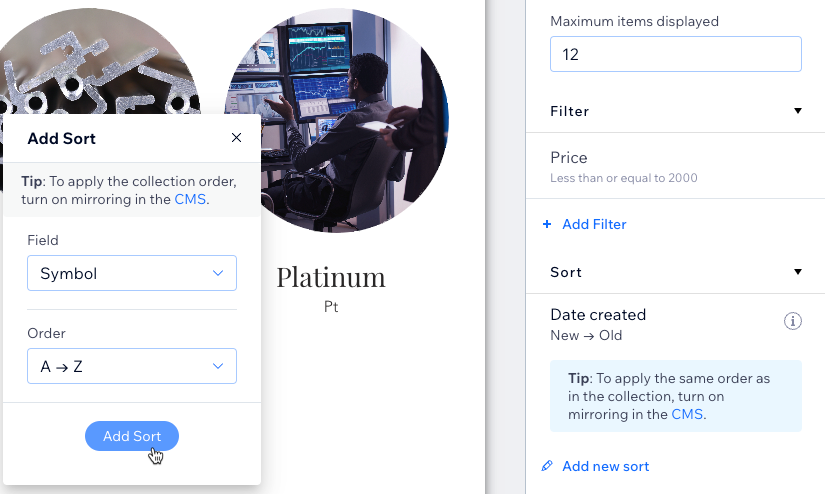
- Publique seu site quando estiver pronto para publicar as alterações.
Perguntas frequentes
Clique abaixo para ler as respostas a perguntas comuns sobre como filtrar e ordenar itens.
Posso ocultar itens da minha coleção para evitar que eles apareçam na página?
Posso controlar a ordem na qual os itens são exibidos no meu site online da minha coleção?
Como posso ordenar meus itens de uma forma mais lógica ao usar uma mistura de letras e números em um campo do tipo "Texto"?
O que acontece se nenhum item da coleção corresponder aos meus critérios de filtro do conjunto de dados?
O modo do conjunto de dados é importante ao filtrar ou classificar?



