CMS: adicionar páginas dinâmicas de item para uma coleção
6 min de leitura
Antes de começar, você precisa:
- Adicionar o CMS ao seu site.
- Páginas dinâmicas existentes.
Você pode adicionar páginas dinâmicas adicionais a qualquer momento. Use essas páginas para exibir seus dados de maneiras diferentes, usando elementos diferentes.
Este artigo se refere à adição de uma página dinâmica adicional para uma coleção existente. Se você quiser adicionar uma nova coleção, com novas páginas dinâmicas, você pode fazer isso adicionando uma predefinição.
Nova experiência com conjuntos de dados:
No Wix Studio, movemos conjuntos de dados para o painel Inspetor localizado à direita para torná-los mais fáceis de usar. Saiba mais sobre a nova experiência com conjuntos de dados no Wix Studio.
Etapa 1 | Adicione uma nova página dinâmica de item
Você pode exibir diferentes campos de coleção ou atualizar o design ao adicionar uma nova página dinâmica de item. Você pode adicionar até 64 páginas dinâmicas por coleção.
Para adicionar uma nova página dinâmica:
- Adicione uma página dinâmica em branco:
- No Editor Wix:
- Clique em Páginas
 no lado esquerdo do Editor.
no lado esquerdo do Editor. - Clique em Páginas dinâmicas e, em seguida, clique no ícone Configurações
 ao lado da coleção à qual você deseja vincular sua página dinâmica.
ao lado da coleção à qual você deseja vincular sua página dinâmica. - Clique em Adicionar página dinâmica de item.

- Clique em Páginas
- No Editor X:
- Clique em Páginas na barra superior.
- Passe o mouse sobre o grupo relevante de páginas dinâmicas e clique no ícone Mais ações
 .
. - Clique em Adicionar página dinâmica de item.

- No Editor Wix:
- Use o URL da página para determinar o conteúdo exibido na página:
- Clique no ícone Mais ações
 ao lado da nova página.
ao lado da nova página. - Clique em Configurações.
- Edite os campos em Qual é o URL da página?
- Clique no ícone Mais ações
Como funciona o URL da página?
Etapa 2 | Adicione elementos à página e conecte-os
Agora você pode configurar sua página dinâmica da maneira que quiser. Adicione elementos adequados, como imagens, caixas de texto ou botões e conecte-os aos seus dados usando os campos desejados em sua coleção. Você pode manter quaisquer elementos padrão que acompanham a página ou excluí-los.
Para adicionar e conectar um elemento:
- Vá para o painel Elementos no Editor.
- Editor Wix: clique em Elementos
 no lado esquerdo do Editor.
no lado esquerdo do Editor. - Editor X: clique em Elementos
 na parte superior do Editor X.
na parte superior do Editor X.
- Editor Wix: clique em Elementos
- Clique no elemento que deseja adicionar.
- Selecione o elemento no Editor e clique no ícone Conectar aos dados
 (ou
(ou  no Editor X).
no Editor X). - Selecione o conjunto de dados ao qual deseja conectar o elemento em Conecte um conjunto de dados.
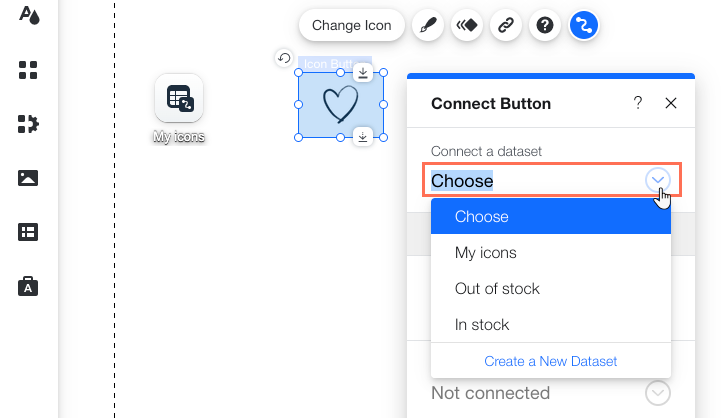
- Escolha o que você deseja conectar a cada campo em Opções de conexão ou Componentes.
Observação: as opções variam dependendo do tipo de elemento. Por exemplo, a maioria dos elementos tem Opções de conexão, enquanto os repetidores têm uma seção de Componentes.
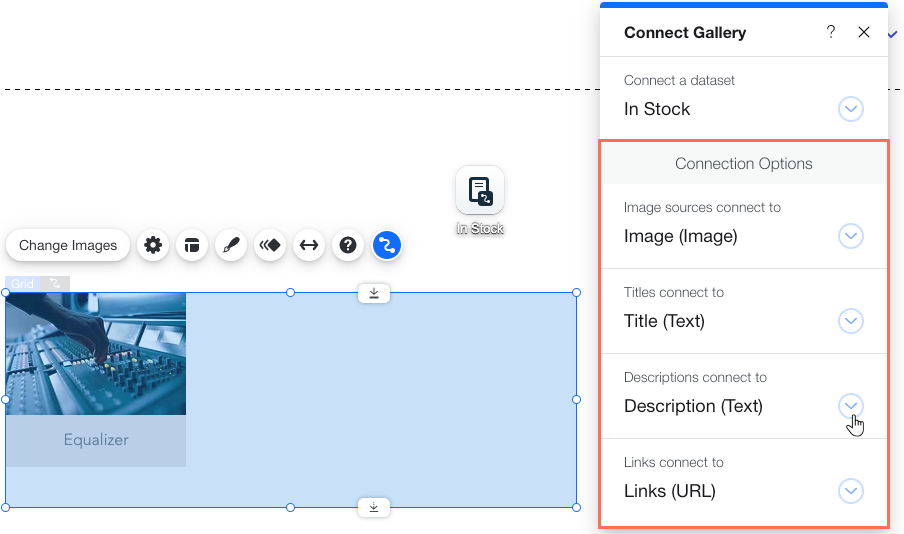
Dica:
Se sua coleção não tiver o tipo de campo correto, você pode adicionar um novo campo de coleção ao selecionar opções de conexão. No campo Opções de conexão relevante, selecione Adicionar um novo campo de coleção, insira um Nome do campo e selecione o Tipo de campo.
Por que conectar a um novo campo da coleção?
Esse artigo foi útil?
|

