CMS: adicionar e configurar um elemento de entrada de endereço
6 min
Neste artigo
- Etapa 1 | Adicione e configure a entrada de endereço
- Etapa 2 | Conecte a entrada de endereço ao CMS
Adicione um elemento de entrada de endereço para oferecer aos visitantes uma maneira de enviar endereços para sua coleção. A entrada do endereço usa os recursos de busca e preenchimento automático do Google para ajudar os visitantes a encontrar o que precisam.
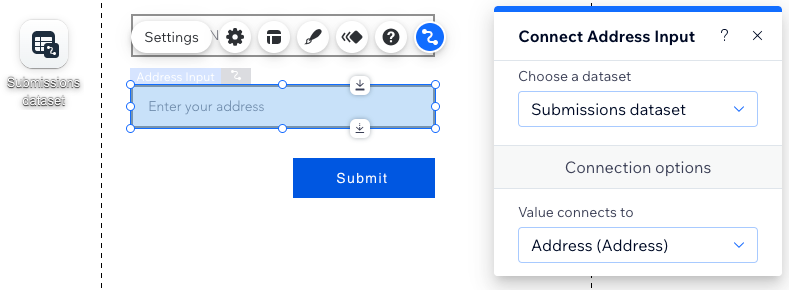
Antes de começar:
- Certifique-se de adicionar o CMS ao seu site se você ainda não fez isso.
- Certifique-se de ter uma coleção com permissões adequadas para armazenar envios do elemento de entrada de endereço.
Etapa 1 | Adicione e configure a entrada de endereço
Após adicionar o endereço à sua página, personalize as configurações, o layout e o design desse elemento.
Editor Wix
Editor do Wix Studio
- Vá para o seu editor.
- Clique em Elementos
 à esquerda.
à esquerda. - Clique em Entrada.
- Clique em Entrada do endereço.
- Clique e arraste o elemento de entrada de endereço que desejar para a página.
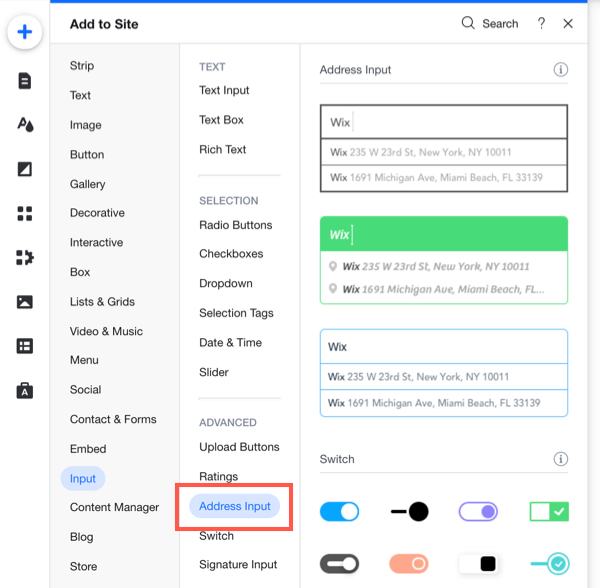
- Clique em Configurações no elemento de entrada de endereço.
- Insira o Título do campo que será exibido na parte superior do elemento.
- Insira o Texto do placeholder que aparece no campo antes que os visitantes digitem nele.
Dica: se você não quiser o texto do placeholder, clique em Nenhum em Texto inicial. - (Opcional) Clique na caixa de seleção Somente leitura para evitar que a entrada de endereço seja usada para escrever conteúdo na coleção. Isso é útil se você estiver usando o elemento para exibir conteúdo em vez de enviá-lo.
- Escolha uma opção em Preenchimento automático do endereço:
- Todos os países: quando os visitantes digitam, o preenchimento automático usa endereços de todos os países para ajudar a concluir a entrada de endereço.
- 1 país: quando os visitantes digitam, o preenchimento automático usa apenas endereços de um país para ajudar a concluir a entrada de endereço. Clique no dropdown Escolher um país e selecione o país a ser usado.
- Clique no ícone Layout
 para definir o alinhamento do texto, o preenchimento do texto do placeholder e a exibição da lista dropdown.
para definir o alinhamento do texto, o preenchimento do texto do placeholder e a exibição da lista dropdown. - Clique no ícone Design
 para escolher um design predefinido. Em seguida, clique em Personalizar design para ajustar ainda mais o design.
para escolher um design predefinido. Em seguida, clique em Personalizar design para ajustar ainda mais o design.
Etapa 2 | Conecte a entrada de endereço ao CMS
Conecte a entrada de endereço a um conjunto de dados que se conecta à coleção onde os envios serão armazenados. Você pode se conectar a um tipo de campo de endereço existente ou criar um novo campo em sua coleção.
Editor Wix
Editor do Wix Studio
- No editor, clique no elemento de entrada de endereço.
- Clique no ícone Conectar ao CMS
 .
. - Clique no dropdown Escolha um novo conjunto de dados e selecione um conjunto de dados existente que se conecte à sua coleção. Se preferir, selecione Adicionar conjunto de dados e escolha a coleção que deseja conectar, dê um nome ao conjunto de dados e clique em Criar.
- Clique no dropdown Valor se conecta a e escolha o campo de endereço para o qual a entrada é enviada.
Dica: selecione + Adicionar para adicionar um novo campo de coleção e armazenar os envios. - Defina o modo conjunto de dados e as permissões da coleção:
- Clique em Configurações do conjunto de dados no painel à direita.
- (Opcional) Clique no tipo de permissão ao lado de Permissões para determinar quem pode ver, adicionar, atualizar ou excluir o conteúdo da coleção.
- Clique no dropdown Modo do conjunto de dados e selecione a opção relevante:
- Gravação: os elementos de entrada conectados podem adicionar novos itens à coleção, mas não podem editar itens existentes.
- Leitura e gravação: os elementos conectados podem atualizar itens existentes na coleção. Se você conectar um botão "Novo", os visitantes podem usá-lo para atualizar itens existentes e adicionar novos itens à sua coleção.
- Crie um botão "Enviar" que os visitantes clicam para enviar suas respostas.


