CMS: configurar o elemento de entrada Botões de opção
19 min
Neste artigo
- Usar botões de opção para filtrar conteúdo no site online
- Usar botões de opção para coletar respostas dos visitantes do site
- Perguntas frequentes
O elemento de entrada Botões de opção permite que você crie formulários ou filtros interativos e fáceis de usar no seu site. Você pode usá-lo para filtrar o conteúdo do CMS exibido em repetidores, galerias ou tabelas para que os visitantes possam encontrar facilmente o que procuram. Você também pode usar botões de opção para coletar respostas específicas dos visitantes, como respostas a questionários ou preferências de produto, que ajudam você a coletar dados valiosos.
Usar botões de opção para filtrar conteúdo no site online
Conecte o elemento de entrada Botões de opção ao mesmo conjunto de dados do seu repetidor, galeria ou tabela e configure-o para filtrar conteúdo. Depois, escolha o campo da coleção que deseja usar como filtro e a condição para aplicar o filtro. Os valores do campo aparecerão como botões de opção em que seus visitantes podem clicar para filtrar itens exibidos no repetidor, galeria ou tabela.
Editor Wix
Editor do Wix Studio
- Vá para o seu editor.
- Adicione o elemento de entrada Botões de opção:
- Vá para a página onde você deseja que os visitantes usem botões de opção para filtrar o conteúdo do site online.
- Clique em Elementos
 no lado esquerdo do editor.
no lado esquerdo do editor. - Clique em Entrada.
- Clique em Botões de opção.
- Clique e arraste o elemento de entrada Botões de opção para a página.

- Conecte o elemento Botões de opção ao CMS:
- Clique no ícone Conectar ao CMS
 no elemento Botões de opção.
no elemento Botões de opção. - Selecione Filtrar conteúdo no painel à direita.
Dica: se você ainda não adicionou um conjunto de dados à página, adicione um conjunto de dados primeiro (confira a próxima etapa) e selecione Filtrar conteúdo. - Clique no dropdown Escolha um conjunto de dados e selecione o mesmo conjunto de dados que se conecta aos elementos (por exemplo: repetidor, galeria, tabela) que você deseja que os visitantes filtrem.
- Clique no dropdown Filtrar conteúdo por e escolha o campo da coleção que os visitantes usarão para filtrar o conteúdo. Você pode conectar os seguintes tipos de campo: Texto, Número, Tags, Referência
Dica: para adicionar um novo campo à sua coleção e usá-lo para filtrar conteúdo, selecione Adicionar novo campo, insira o nome do campo, selecione o tipo de campo e clique em Adicionar. Você pode adicionar valores ao campo na sua coleção do CMS depois. - Clique no dropdown Condição e escolha um operador que controla como o filtro é aplicado (por exemplo: É, É igual, Inclui).
Observação: as condições variam dependendo do tipo de campo conectado.
- Clique no ícone Conectar ao CMS
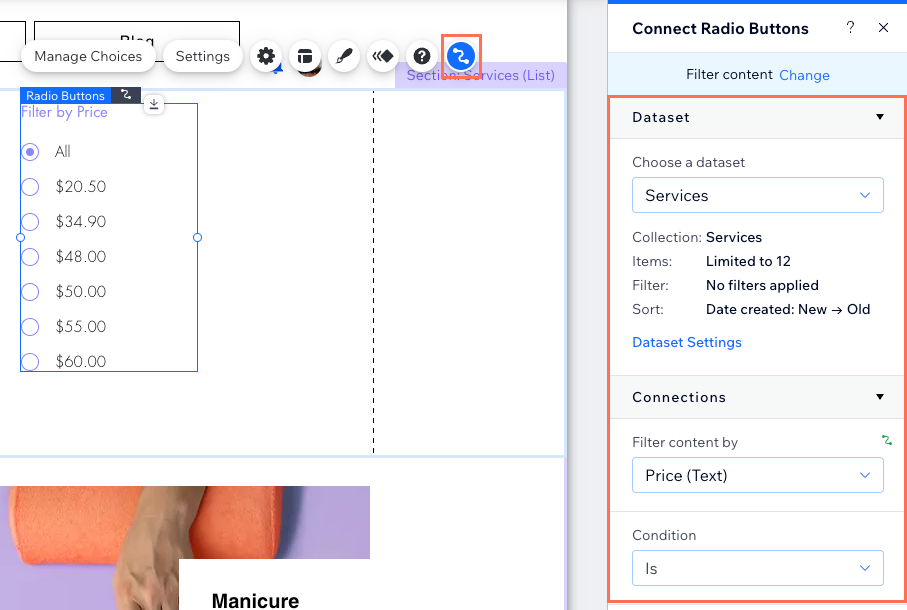
- Personalize o elemento de entrada Botões de opção:
- Clique no ícone Configurações
 para editar o título do campo que informa aos visitantes o que os botões de opção fazem.
para editar o título do campo que informa aos visitantes o que os botões de opção fazem. - Clique no ícone Layout
 para escolher uma orientação horizontal ou ajustar o tamanho, espaço, formatação, alinhamento ou direção do texto.
para escolher uma orientação horizontal ou ajustar o tamanho, espaço, formatação, alinhamento ou direção do texto. - Clique no ícone Design
 para escolher um design predefinido e personalizá-lo ainda mais.
para escolher um design predefinido e personalizá-lo ainda mais. - Clique no ícone Animação
 para escolher e personalizar um efeito de animação.
para escolher e personalizar um efeito de animação.
- Clique no ícone Configurações
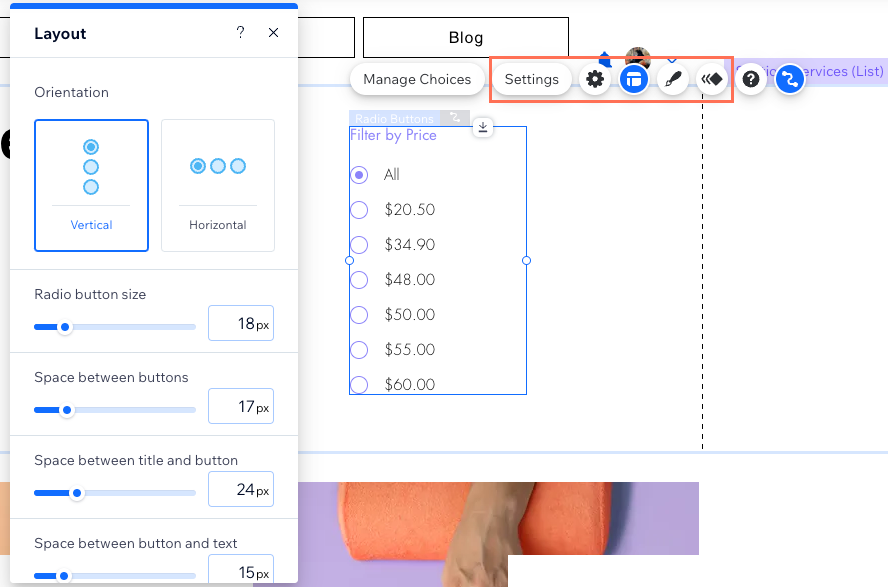
- Clique em Visualizar para testar seu elemento Botões de opção.
- Clique em Publicar se as alterações puderem ser publicadas.
Usar botões de opção para coletar respostas dos visitantes do site
Defina o elemento de entrada Botões de opção para coletar conteúdo. Em seguida, conecte-o a um conjunto de dados que se vincula a uma coleção onde você armazenará as respostas. Configure as opções que os visitantes podem selecionar nos botões de opção. Quando os visitantes clicam no botão de envio, as respostas deles são salvas no campo da coleção conectado.
Editor Wix
Editor do Wix Studio
- Vá para o seu editor.
- Adicione o elemento de entrada Botões de opção:
- Vá para a página onde você deseja que os visitantes cliquem nos botões de opção para enviar respostas.
- Clique em Elementos
 no lado esquerdo do editor.
no lado esquerdo do editor. - Clique em Entrada.
- Clique em Botões de opção.
- Clique e arraste o elemento de entrada Botões de opção para a página.

- Conecte o elemento Botões de opção à coleção do CMS onde você armazenará os envios:
- Clique no ícone Conectar ao CMS
 no elemento Botões de opção.
no elemento Botões de opção. - Selecione Coletar conteúdo no painel à direita.
Dica: se você ainda não adicionou um conjunto de dados à página, adicione um conjunto de dados primeiro (confira a próxima etapa) e selecione Coletar conteúdo. - Clique no dropdown Escolha um conjunto de dados e selecione um conjunto de dados que se conecte à coleção onde você armazenará os envios.
- Clique no dropdown Valor se conecta a e escolha o campo que armazenará os envios. Você pode conectar os seguintes tipos de campo: Texto, Número, URL, Data, Data e horário.
Dica: para adicionar um novo campo para armazenar envios, selecione Adicionar novo campo, insira o nome do campo e clique em Adicionar. - Defina o modo conjunto de dados e as permissões da coleção:
- Clique em Configurações do conjunto de dados no painel à direita.
- (Opcional) Clique no tipo de permissão ao lado de Permissões para determinar quem pode ver, adicionar, atualizar ou excluir o conteúdo da coleção.
- Clique no dropdown Modo do conjunto de dados e selecione a opção relevante:
- Gravação: elementos de entrada conectados podem adicionar novos itens à coleção, mas não podem editar itens existentes.
- Leitura e gravação: os elementos conectados podem atualizar itens existentes na coleção. Se você conectar um botão "Novo", os visitantes podem usá-lo para atualizar itens existentes e adicionar novos itens à sua coleção.
- Clique em Voltar para Botões de opção na parte superior do painel Configurações.
- Clique no ícone Conectar ao CMS
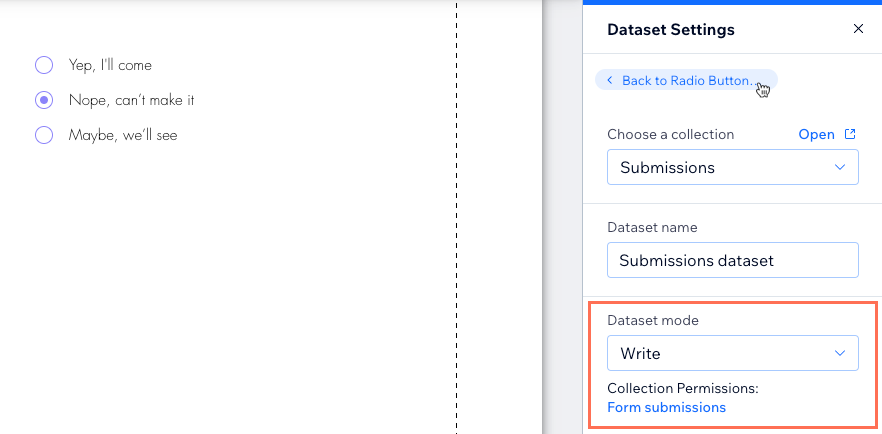
- Clique em Gerenciar opções e escolha como deseja configurar as opções que aparecem como botões de opção:
- Adicionar ou remover opções em massa: clique em Adicionar várias opções e insira todas as opções separadas por uma vírgula. Em seguida, clique no ícone Voltar
 para retornar às opções.
para retornar às opções. - Adicionar uma opção: clique em + Adicionar opção e, em seguida, use as opções para personalizá-la.
- Editar uma etiqueta de opção: a etiqueta é o texto que os visitantes veem ao lado do botão de opção. Clique duas vezes na opção relevante para editar a etiqueta.
- Editar um valor da opção: (somente para Velo) o valor é o texto que é salvo no campo da coleção quando os visitantes enviam a resposta. Passe o mouse sobre a opção relevante e clique no ícone Mais ações
 e selecione Editar valor.
e selecione Editar valor. - Remover uma opção: passe o mouse sobre a opção relevante e clique no ícone Mais ações
 e selecione Excluir.
e selecione Excluir. - Reordenar opções: clique no ícone Reordenar
 ao lado da opção relevante e arraste-a para cima ou para baixo na lista de opções.
ao lado da opção relevante e arraste-a para cima ou para baixo na lista de opções. - Definir uma opção como marcada por padrão: passe o mouse sobre a opção relevante, clique no ícone Mais ações
 e selecione Definir como padrão.
e selecione Definir como padrão. - Duplicar uma opção: passe o mouse sobre a opção relevante e clique no ícone Mais ações
 e selecione Duplicar.
e selecione Duplicar.
- Adicionar ou remover opções em massa: clique em Adicionar várias opções e insira todas as opções separadas por uma vírgula. Em seguida, clique no ícone Voltar
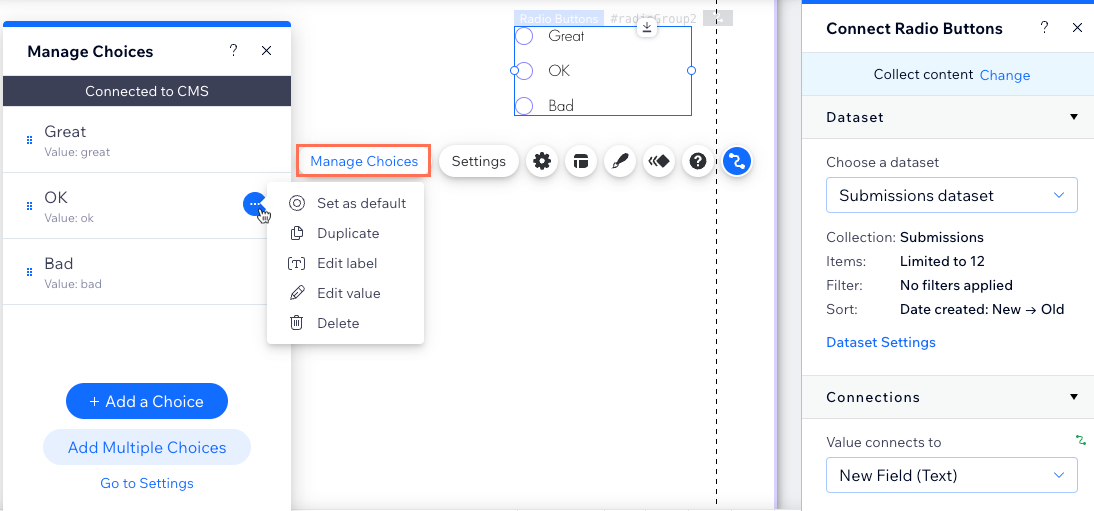
- Personalize o layout das configurações e o design do elemento Botões de opção:
- Clique no ícone Configurações
 para editar:
para editar:
- Título do campo: edite o texto do título que informa aos visitantes o que os botões de opção fazem.
- Seleção padrão: escolha qual botão de opção é selecionado por padrão:
- Nenhum: nenhum dos botões de opção é pré-selecionado.
- Botão de opção selecionado: escolha qual botão de opção aparece pré-selecionado por padrão.
- Tipo de campo: marque a caixa de seleção Obrigatório para que pelo menos um botão de opção tenha que ser marcado antes que a resposta possa ser enviada para sua coleção.
- Clique no ícone Layout
 para escolher uma orientação horizontal ou ajustar o tamanho, espaço, formatação, alinhamento ou direção do texto.
para escolher uma orientação horizontal ou ajustar o tamanho, espaço, formatação, alinhamento ou direção do texto. - Clique no ícone Design
 para escolher um design predefinido e personalizá-lo ainda mais.
para escolher um design predefinido e personalizá-lo ainda mais. - Clique no ícone Animação
 para escolher e personalizar um efeito de animação.
para escolher e personalizar um efeito de animação.
- Clique no ícone Configurações
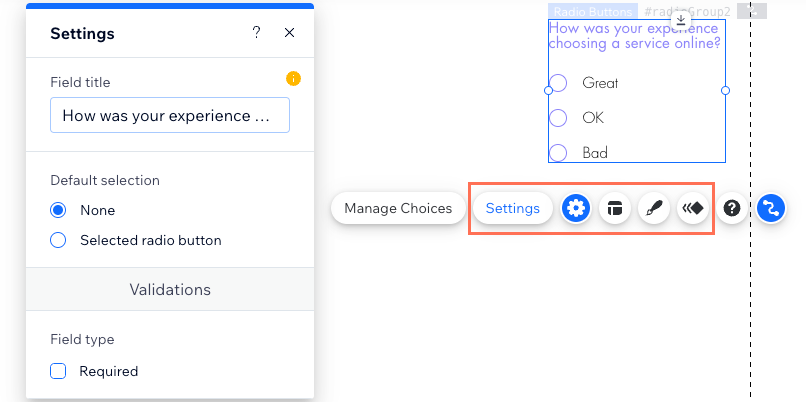
- Adicione um botão "Enviar" para que os visitantes cliquem para realizar seus envios.
- Clique em Visualizar para testar suas conexões.
- Clique em Publicar se as alterações puderem ser publicadas.
Perguntas frequentes
Clique abaixo para obter respostas a perguntas comuns sobre os botões de opção.
É possível pré-selecionar um botão de opção para os visitantes?
Posso coletar várias respostas dos botões de opção em um formulário?
A quais campos de coleção posso conectar o elemento Botões de opção?
Por que não consigo conectar os botões de opção aos campos da minha coleção?


