Branded App: fazer o design do seu app
7 min de leitura
Personalize a marca do seu app para combinar com o seu negócio e torná-lo inesquecível.
Você pode atualizar o título e o ícone do seu aplicativo para que ele se destaque entre os outros aplicativos. Você também pode criar telas de abertura e login e escolher uma cor de tema para reforçar o reconhecimento da marca.
Importante:
Você deve criar o design do seu app (por exemplo: logo, tela de abertura) antes de enviá-lo para revisão. Se você quiser alterar o design mais tarde, é necessário reenviá-lo para outra revisão. No entanto, você pode alterar os recursos do app (layout, conteúdo) a qualquer momento, pois eles são atualizados automaticamente no app online.
Dica:
Saiba tudo sobre os benefícios de um app de marca e como criar um com nosso tutorial em vídeo.
Etapa 1 | Escolha o nome e o ícone do seu app
Faça com que o nome do seu app seja instantaneamente reconhecível e fácil de lembrar. É uma boa ideia usar o nome do seu negócio. Você também pode adicionar um ícone que é exibido na tela de início mobile.
Para escolher o nome e o ícone do seu app:
- Vá para o painel de controle do Branded App.
- Clique em Personalização do app no lado esquerdo.
- Clique no dropdown Nome e ícone.
- Personalize o nome e o ícone do seu app usando as seguintes opções:
- Escolha o nome do app: insira o nome do seu aplicativo em Nome do app.
Observação: certifique-se de que o nome do seu app segue as diretrizes da Apple e do Google para evitar que ele seja rejeitado. Saiba mais sobre as diretrizes para nomear seu aplicativo. - Escolha o ícone do app: clique no ícone Adicionar em Ícone do app para fazer upload da imagem que aparece na tela inicia do dispositivo dos seus membros para o app. Você pode usar o logo do seu negócio ou uma imagem alternativa, desde que fique claro qual é o seu app.
- Escolha o nome do app: insira o nome do seu aplicativo em Nome do app.
Observação:
Certifique-se de que o ícone do seu app não tenha um background transparente. Ícones com background transparente serão rejeitados pela Apple.
- Clique em Salvar e continuar.
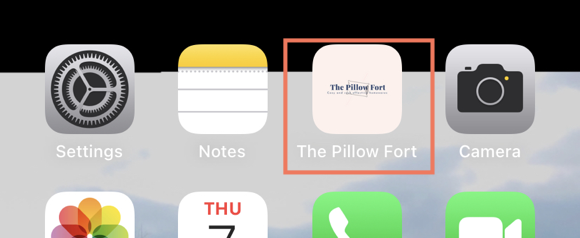
Etapa 2 | Escolha o branding do seu app
O branding permite que você crie o design da tela inicial do seu app com uma cor do tema, foto de capa e logo que combinem com a sua marca. Uma ótima marca influencia a forma como os membros veem seu negócio e se identificam com seu app.
Observação:
Quaisquer alterações que você fizer na marca também afetam outros apps que seus membros possam estar usando (por exemplo: o app Spaces).
Para escolher sua marca:
- Vá para o painel de controle do Branded App.
- Clique em Personalização do app no lado esquerdo.
- Clique no dropdown Elementos de marca.
- Personalize a marca do seu app e seu cabeçalho usando as seguintes opções:
- Nome e slogan: insira o nome do app e um slogan opcional para descrever seu aplicativo.
- Cor do tema: escolha uma cor que aparece em todos os botões e links do seu aplicativo.
- Foto de capa: clique no ícone Adicionar
 para escolher uma imagem. A imagem aparecerá como a foto principal no cabeçalho do seu app. Você pode selecionar até 5 fotos para exibir na rotação.
para escolher uma imagem. A imagem aparecerá como a foto principal no cabeçalho do seu app. Você pode selecionar até 5 fotos para exibir na rotação.
- Transição: se você tiver várias fotos, escolha por quanto tempo (em segundos) será o atraso antes da alteração de fotos.
- Cabeçalho do app:
- Mostrar logo: clique na alavanca Mostrar logo para exibir o logo no cabeçalho do aplicativo.
- Usar a mesma imagem que o ícone do app: clique na alavanca Usar a mesma imagem que ícone do app se quiser que o logo seja a mesma imagem que o ícone da tela inicial do seu app.
- Mostrar contagem de membros: ative a alavanca Mostrar contagem de membros para exibir o número de membros do app.
- Mostrar perfil do membro: ative a alavanca Mostrar perfil do membro para exibir as imagens de perfil dos membros do app.
- Mostrar botão Convidar: ative a alavanca Mostrar botão Convidar para adicionar um botão de convite ao seu cabeçalho, onde os membros podem convidar outras pessoas para o app.
- Mostrar botão personalizado: ative a alavanca Mostrar botão personalizado para adicionar um botão personalizado ao seu cabeçalho. Por exemplo, um botão personalizado pode conter um call to action (CTA) como "Entre em contato" e listar seu número de telefone.
- Mostrar logo: clique na alavanca Mostrar logo para exibir o logo no cabeçalho do aplicativo.
- Clique em Salvar e continuar.
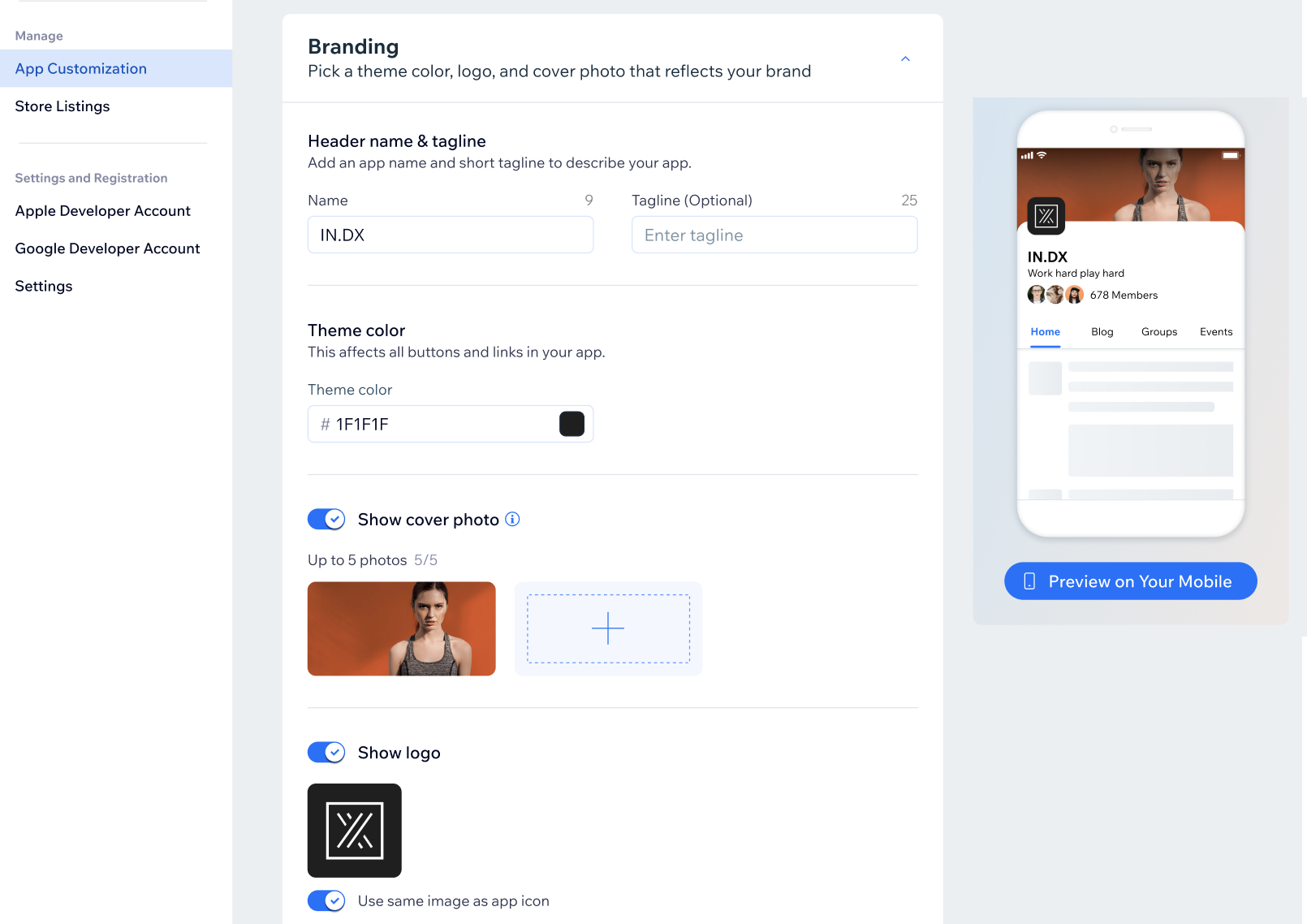
Etapa 3 | Faça o design da tela de abertura do seu app
A tela de abertura é a primeira tela que seus membros veem quando abrem seu app. Você pode escolher uma cor de background para combinar com sua marca e uma imagem que carrega com ela.
Para criar o design da tela de abertura:
- Vá para o painel de controle do Branded App.
- Clique em Personalização do app no lado esquerdo.
- Clique no dropdown da tela de abertura.
- Clique na caixa de cores em Cor do background para escolher a cor que aparece ao abrir o app.
- Clique no ícone Adicionar
 em Imagem da tela de abertura para fazer upload do seu logo, ou escolha uma imagem no Gerenciador de Mídia.
em Imagem da tela de abertura para fazer upload do seu logo, ou escolha uma imagem no Gerenciador de Mídia.
Dica: não tem um logo? Você pode criar um logo usando o Criador de Logo Wix. - (Opcional) Clique na alavanca Usar a mesma imagem que o ícone do app para usar a imagem da tela de abertura como ícone do aplicativo.
- Clique em Salvar e continuar.
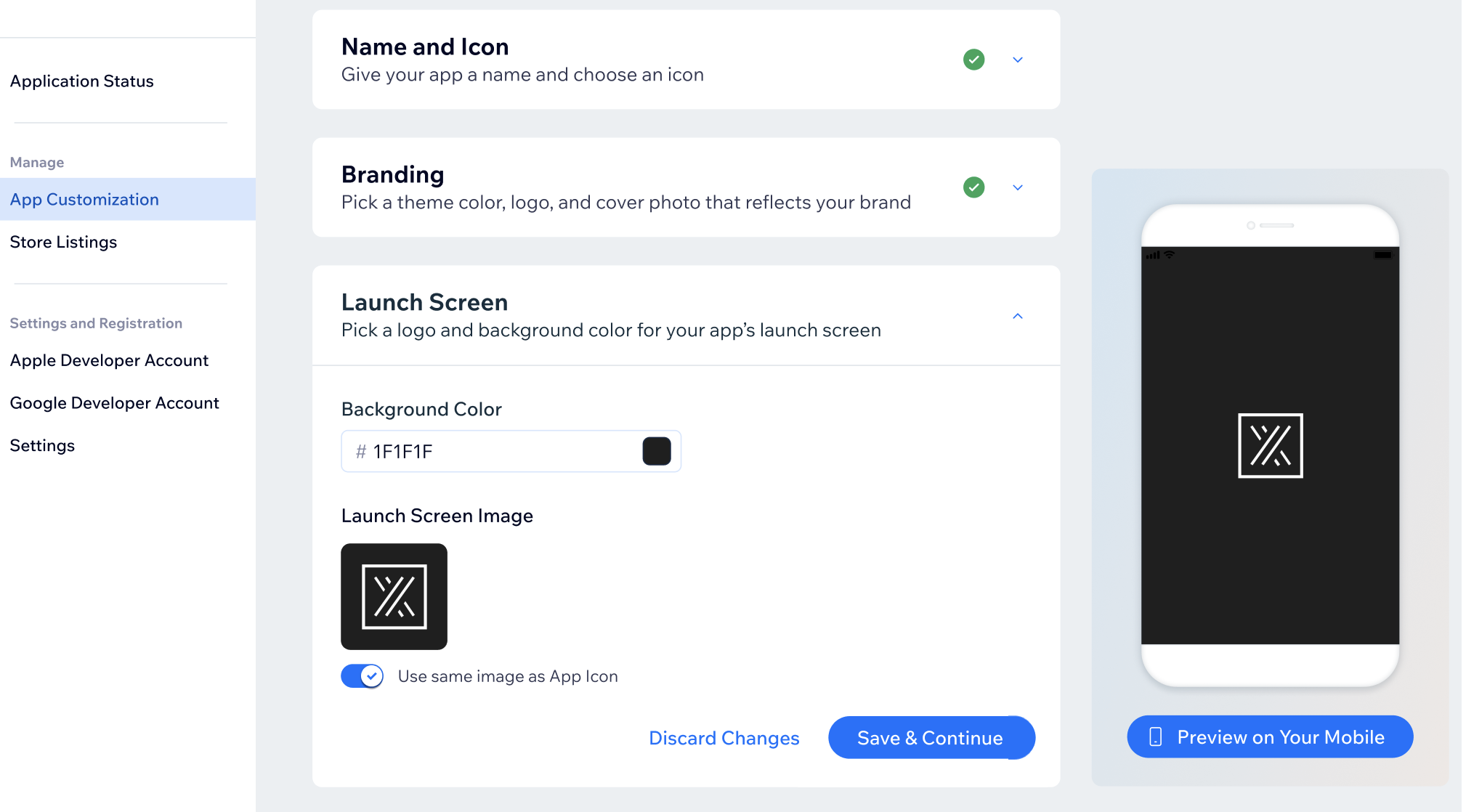
Etapa 4 | Faça o design da tela de login do seu aplicativo
Sua tela de login é onde os membros inserem suas credenciais, ou fazem login via redes sociais, para acessar o app da sua marca. Você pode personalizar a experiência da tela de login para seus membros ao atualizar o texto na tela, escolher cores que correspondem à sua marca e mudar a imagem da tela de login conforme necessário.
Dica:
Seus membros provavelmente só verão a tela de login uma vez, então use-a para causar impacto sobre sua marca.
Para criar o design da sua tela de login:
- Vá para o painel de controle do Branded App.
- Clique em Personalização do app no lado esquerdo.
- Clique no dropdown Tela de login.
- Personalize o texto da tela de login e o texto, as cores e a imagem do botão de inscrição usando as seguintes opções:
- Insira o texto para a tela de login em Texto da tela.
- Título: insira o nome do seu negócio.
- Slogan: insira o slogan do seu negócio.
- Botão: insira o texto para que os novos membros façam login.
- Escolha as cores da sua tela de login em Cores.
- Cor primária: escolha a cor do background da sua tela de login.
- Cor secundária: escolha a cor do texto e dos botões.
- Clique no ícone Adicionar
 em Imagem da tela de login para fazer upload de uma imagem, ou escolha uma no Gerenciador de Mídia. Você também pode clicar na alavanca Usar a mesma imagem que o ícone do app para usar a imagem da tela de abertura como o ícone do app.
em Imagem da tela de login para fazer upload de uma imagem, ou escolha uma no Gerenciador de Mídia. Você também pode clicar na alavanca Usar a mesma imagem que o ícone do app para usar a imagem da tela de abertura como o ícone do app.
- Insira o texto para a tela de login em Texto da tela.
- Clique em Salvar e continuar.
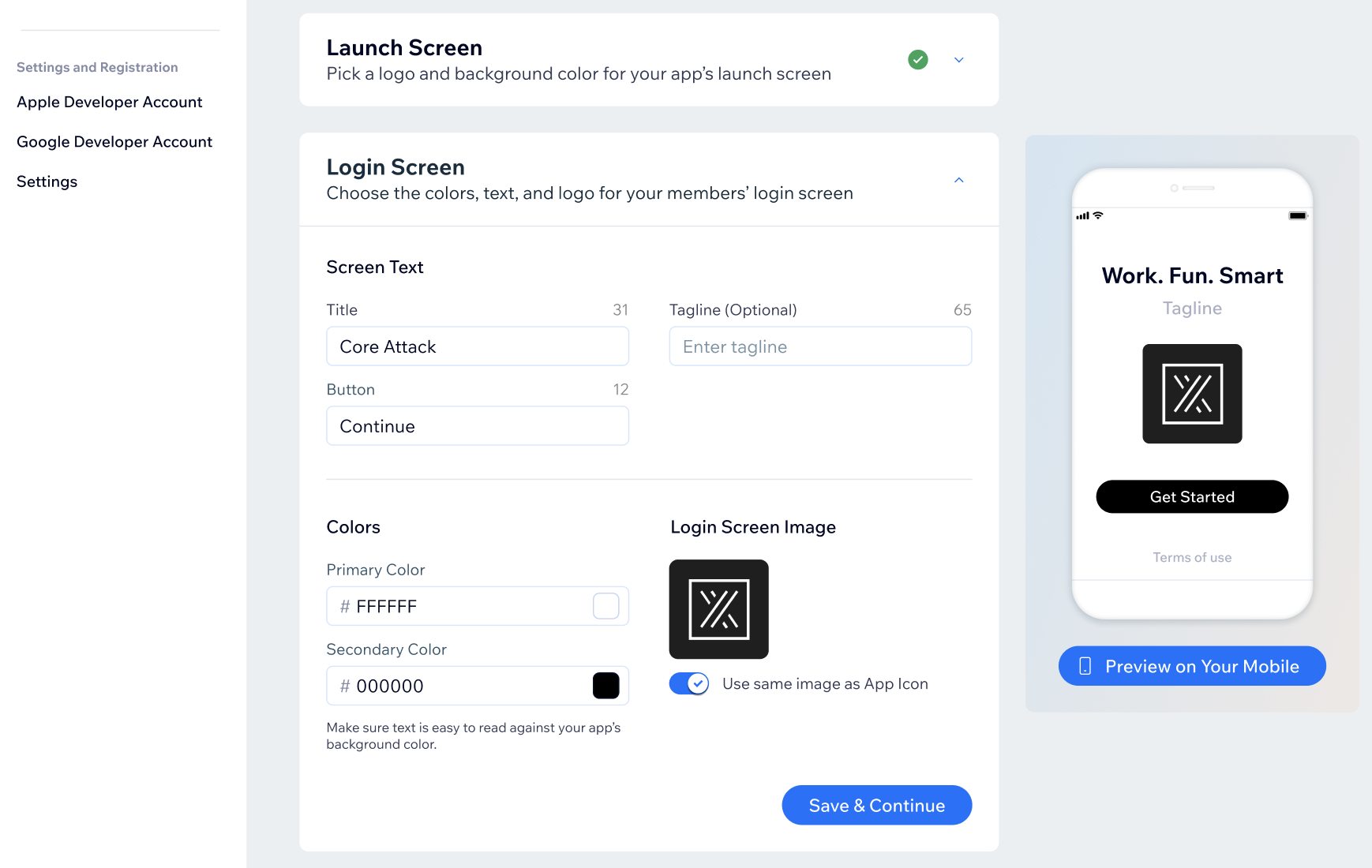
Etapa 5 | Personalize no app Wix
Quando o design estiver pronto, você pode atualizar o conteúdo no app Wix. Personalize e gerencie todos os aspectos do seu aplicativo e priorize as informações mais importantes que você deseja obter e as ações que deseja que seus membros executem.
Para personalizar seu app no app Wix:
- Acesse seu site no app Wix
- Toque em Site e app
 na parte inferior.
na parte inferior. - Toque em Personalizar em Branded App.
- Saiba mais sobre como personalizar os recursos e o conteúdo do seu app da marca.
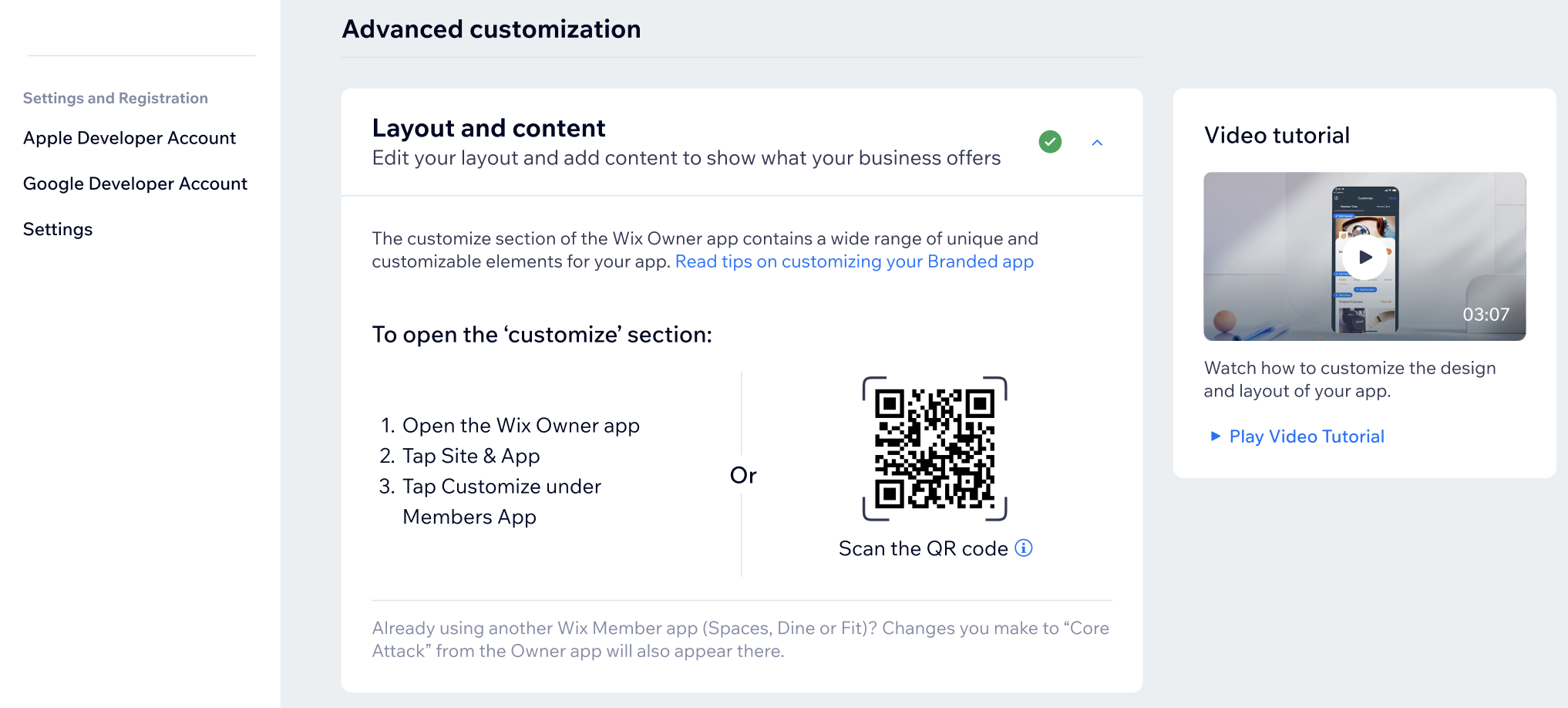
Dicas:
- Veja dicas para personalizar os recursos e o conteúdo do app da sua marca para o seu setor (lojas online, restaurantes, agendamentos e serviços, etc.)
- Você também pode optar por contratar um profissional do Wix Marketplace para ajudar a criar o app da sua marca. Clique em Contratar um profissional na parte inferior do painel para começar.
