Adicionar uma categoria ao menu do site
5 min
Neste artigo
- Adicionar uma categoria a um menu comum do site
- Adicionar uma categoria a um menu avançado do site
Você pode exibir qualquer uma das suas categorias ativas no menu do site. Escolha se deseja adicioná-las como itens do menu principal:

...ou como subitens:

Dicas:
- Cada categoria ativa tem seu próprio URL que você usa para vincular no seu menu.
- Recomendamos adicionar categorias ao menu do seu site, para que os clientes possam visualizar suas categorias em qualquer página do site.
- Suas categorias também podem aparecer no menu de categoria da própria página de categoria. Escolha uma exibição de menu de categoria vertical (somente para desktop) ou uma exibição horizontal (desktop e mobile). Saiba mais
Adicionar uma categoria a um menu comum do site
Você pode adicionar páginas de categoria ao menu do seu site ao vincular o URL da página de categoria. Quando você faz alterações em um menu normal do site, as alterações aparecem na versão mobile do seu site, assim como na versão desktop.
Editor Wix
Editor do Wix Studio
- Clique em Páginas e menu
 no lado esquerdo do Editor.
no lado esquerdo do Editor. - Clique em Menu do site.
- Clique em Adicionar item de menu na parte inferior.
- Selecione Link.
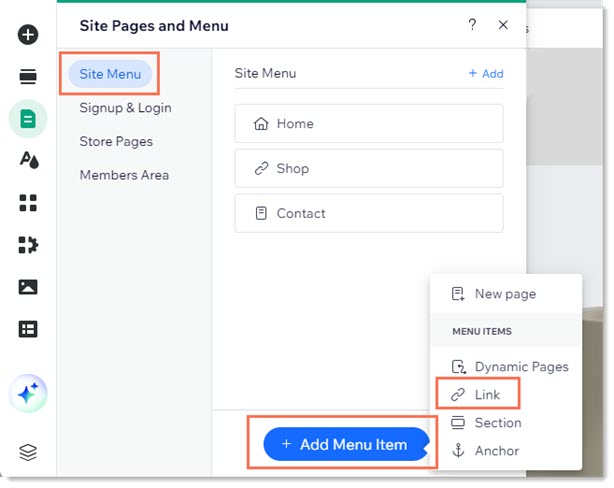
- Selecione Página à esquerda.
- Selecione Página de categoria no dropdown Selecionar página.
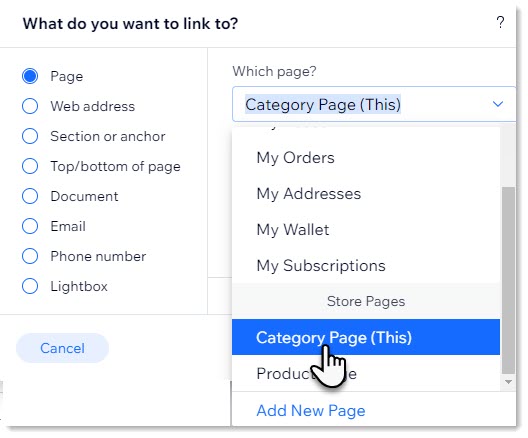
- Selecione a categoria que deseja exibir no dropdown Qual item?.
- Clique em OK.
- (Opcional) Renomeie a categoria e clique em OK.
- (Opcional) Transforme a categoria que você adicionou em uma subcategoria:
- Clique em Páginas e menu
 no lado esquerdo do Editor.
no lado esquerdo do Editor. - Clique em Menu do site.
- Arraste os itens de menu relevantes para baixo e para a direita da categoria relevante.
- Clique em Páginas e menu
Importante:
- Quando você cria seu menu usando as instruções acima, o menu aparece no desktop e no mobile.
- Você também pode criar menus usando menus avançados ou mega menus. Quando você fizer isso, precisará criar o menu separadamente no desktop e no mobile.
Adicionar uma categoria a um menu avançado do site
Se você criou o menu do seu site usando menus avançados, você pode adicionar os itens de menu necessários e, em seguida, usar as funcionalidades avançadas para criar submenus e níveis de submenus.
Importante:
- A lista de categorias na página de categoria não aparece no mobile. Adicione categorias da loja ao menu do site para torná-las facilmente acessíveis.
- Com menus avançados, as alterações no desktop não aparecem no mobile. Certifique-se de acessar a versão mobile do seu site e adicioná-las separadamente.
Editor Wix
Editor do Wix Studio
- Clique no menu do site no seu editor.
- Clique em Gerenciar menu.
- Clique em Adicionar item de menu na parte inferior.
- Selecione Link.
- Selecione Página à esquerda.
- Selecione Página de categoria no dropdown Selecionar página.
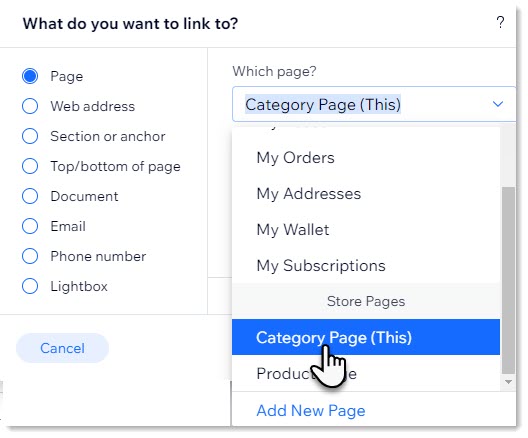
- Selecione a categoria que deseja exibir no dropdown Qual item?.
- Clique em OK.
- (Opcional) Renomeie a categoria e clique em OK.
- (Opcional) Arraste os itens do menu sobre e à direita da categoria relevante para transformá-la em uma subcategoria.
Importante:
- Quando você cria seu menu usando as instruções acima, o menu aparece no desktop e no mobile.
- Você também pode criar menus usando menus avançados ou mega menus. Quando você fizer isso, precisará criar o menu separadamente no desktop e no mobile.


