CMS: vincular a páginas dinâmicas
22 min de leitura
Existem várias maneiras de vincular elementos do seu site às suas páginas dinâmicas. O processo de vinculação depende principalmente do tipo de elemento que você deseja vincular e do tipo de página dinâmica à qual você deseja vincular.
Neste artigo, confira:
- Criar hiperlink entre texto e páginas dinâmicas
- Vincular botões estáticos e imagens a páginas dinâmicas
- Vincular o menu do seu site a páginas dinâmicas
- Vincular repetidores, galerias e tabelas a páginas dinâmicas
- Vincular botões de navegação em páginas dinâmicas de item
- Respostas para perguntas frequentes
Criar hiperlink entre texto e páginas dinâmicas
Você pode fazer com que determinadas palavras nos elementos de texto sejam clicáveis para que elas direcionem os visitantes a páginas dinâmicas. Após destacar o texto que você deseja adicionar, escolha para quais páginas dinâmicas o texto é vinculado. Você também pode vincular a itens específicos em páginas dinâmicas de item, a seções e a âncoras.
Editor Wix
Editor X
Editor do Wix Studio
- Vá para o seu editor.
- Clique no elemento de texto relevante e clique em Editar texto.
- Selecione o texto que você deseja vincular.
- Clique no ícone Link
 .
. - Clique no dropdown Selecione uma página e selecione a página relevante em Páginas dinâmicas.
Dica: seu editor nomeia páginas dinâmicas de lista como {Nome da coleção} (Lista) e páginas dinâmicas de itens como {Nome da coleção} (Item). - (Apenas para páginas dinâmicas de item) Clique no dropdown Qual item? e escolha o item ao qual você deseja vincular.
- Clique em OK.
Dica:
Para vincular a uma seção ou âncora em sua página dinâmica, após o passo 3 acima, selecione Seção ou âncora. Siga os passos 4 e 5 e selecione a seção ou âncora no dropdown Posicionamento na página.

Vincular botões estáticos e imagens a páginas dinâmicas
Você pode vincular imagens e botões estáticos a páginas dinâmicas usando as opções comuns de vinculação.
Editor Wix
Editor X
Editor do Wix Studio
- Vá para o seu editor.
- Clique no botão ou na imagem que você deseja vincular.
- Clique no ícone Link
 .
. - Clique no dropdown Selecione uma página e selecione a página relevante em Páginas dinâmicas.
Dica: seu editor nomeia páginas dinâmicas de lista como {Nome da coleção} (Lista) e páginas dinâmicas de itens como {Nome da coleção} (Item). - (Apenas para páginas dinâmicas de item) Clique no dropdown Qual item? e escolha o item ao qual você deseja vincular.
- Clique em OK.
Dica:
Para vincular a uma seção ou âncora em sua página dinâmica, após o passo 3 acima, selecione Seção ou âncora. Siga os passos 4 e 5 e selecione a seção ou âncora no dropdown Posicionamento na página.

Você precisa vincular imagens e botões dinâmicos?
Conecte botões e imagens dinâmicos ao conjunto de dados relevante e escolha a página dinâmica relevante no dropdown A ação do clique conecta-se a ou o dropdown Link se conecta a .
Vincular o menu do seu site a páginas dinâmicas
Crie um link no menu do seu site que navega para suas páginas dinâmicas, itens específicos em páginas dinâmicas de item e seções e âncoras específicas.
Editor Wix
Editor X
Editor do Wix Studio
- Vá para o seu editor.
- Clique no menu do seu site e clique em Gerenciar menu.
- Siga as etapas abaixo com base no tipo de menu que você está usando:
- (Para menus normais do site): clique no ícone Adicionar um item de menu
 na parte inferior do painel.
na parte inferior do painel.

- (Para menus avançados): clique em + Adicionar item de menu e selecione Páginas dinâmicas.
- (Para menus normais do site): clique no ícone Adicionar um item de menu
- Clique no dropdown Selecione uma página e selecione a página relevante em Páginas dinâmicas.
Dica: seu Editor nomeia páginas dinâmicas de lista como {Nome da coleção} (Lista) e páginas dinâmicas de itens como {Nome da coleção} (Item). - (Apenas para páginas dinâmicas de item) Clique no dropdown Qual item? e escolha o item ao qual você deseja vincular.
- Clique em OK.
Dica:
Para vincular a uma seção ou âncora em sua página dinâmica, após o passo 3 acima, selecione Seção ou âncora. Siga os passos 4 e 5 e selecione a seção ou âncora no dropdown Posicionamento na página.

Vincular repetidores, galerias e tabelas a páginas dinâmicas de item
Você pode exibir vários itens de coleção em um repetidor, Galeria Pro ou tabela ao conectá-los ao CMS. O processo para vincular esses itens às versões da página dinâmica de item varia dependendo do tipo de elemento que você está vinculando.
Nos repetidores, você pode vincular botões ou imagens à página dinâmica de item. Você pode vincular Galerias Pro a páginas dinâmicas de item e escolher se o link é aberto quando a imagem for clicada ou a partir do modo expansão. Com tabelas, você pode vincular qualquer coluna para que, ao clicar em um item, você seja direcionado para a página dinâmica do item.
Editor Wix
Editor X
Editor do Wix Studio
- Vá para o seu editor.
- Clique no repetidor, Galeria Pro ou tabela que você deseja vincular à página dinâmica de item.
- Clique no ícone Conectar ao CMS
 .
. - Clique no dropdown Escolha um novo conjunto de dados e selecione um conjunto de dados existente que se conecte à sua coleção. Se preferir, clique em Adicionar conjunto de dados e escolha a coleção que deseja conectar, dê um nome a ele e clique em Criar.

- Vincule seu repetidor, Galeria Pro ou tabela à sua página dinâmica de item:
Repetidor
Galeria Pro
Tabela
Vincular botões de navegação em páginas dinâmicas
Crie botões de navegação que, quando clicados, direcionam os visitantes ao item seguinte ou anterior na página dinâmica de item. Você também pode criar botões que vinculam à página dinâmica de lista da coleção.
O item seguinte ou anterior que é carregado é determinado pelos filtros e condições de classificação do conjunto de dados. Se você estiver usando a configuração Controlar a visibilidade do item, itens ocultos não são lidos pelo conjunto de dados, portanto, suas páginas dinâmicas de item não são carregadas.
Editor Wix
Editor X
Editor do Wix Studio
- Vá para a página dinâmica de item no seu editor onde você deseja vincular um botão ou imagem à página dinâmica seguinte/página anterior.
- Clique no botão ou na imagem relevante.
- Clique no ícone Conectar ao CMS
 .
. - Clique no dropdown Escolha um conjunto de dados e selecione um conjunto de dados existente que se conecte à sua coleção.
- Clique no dropdown A ação do clique conecta-se a ou no dropdown O link é conectado a e escolha a opção relevante:
- Página seguinte: navega para a próxima página dinâmica de item retornada pelo conjunto de dados.
- Página anterior: navega para a página dinâmica de item anterior retornada pelo conjunto de dados.
- {Nome da coleção} (Lista): navega de volta para a página dinâmica de lista da sua coleção.
- Em Abrir link, escolha como o link é aberto: Na janela atual ou Em uma nova janela.
- (Opcional para botões) Clique no dropdown Etiqueta é conectada a e selecione um campo para usá-la como texto dinâmico que muda dependendo do item da coleção.
Dica: como alternativa, você pode usar texto estático no botão ao clicar nele e selecionar Alterar texto.
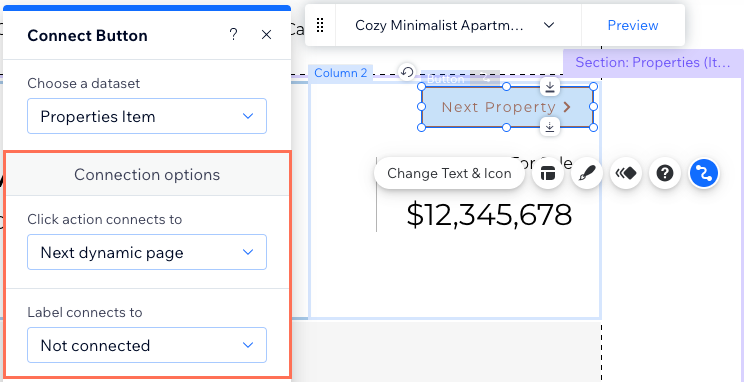
Perguntas frequentes
Clique abaixo para ler as respostas a perguntas comuns sobre como vincular a páginas dinâmicas.
O que é uma página dinâmica?
Como são criados os URLs para as minhas páginas dinâmicas de item?
O que são URLs dinâmicos?
O que é um conjunto de dados?
Posso criar um link dinâmico que os visitantes clicam para enviar emails?
Esse artigo foi útil?
|





