Wix Stores: Displaying the Product Price per Unit
2 min
Important:
We're in the process of releasing a brand-new product creation page. If the first field you see is 'Name', you have the new version. Click for instructions on how to display a price per unit.
Display a price breakdown to make it easy for customers to compare prices.
Tip:
Displaying a price per unit is required in some regions, such as Germany.
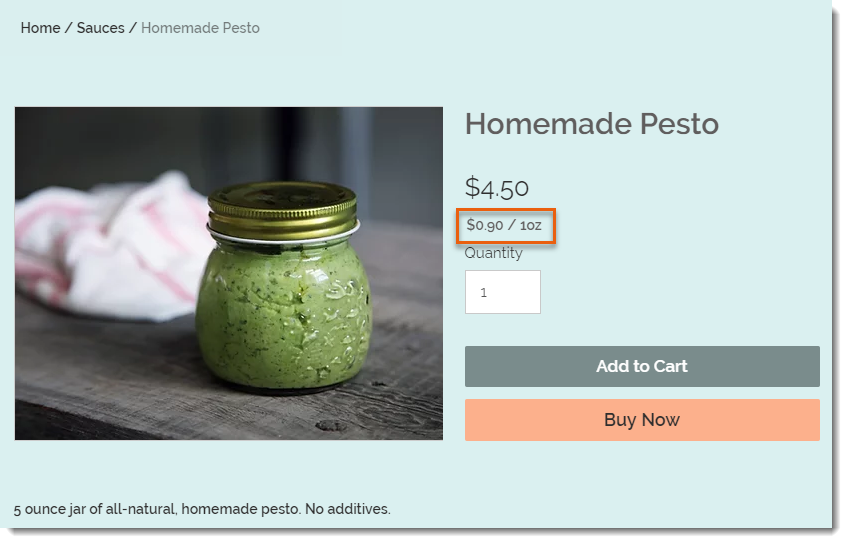
To set up the price per unit display as in the image above, you need to select your type of unit (in this example, it's ounces), then enter the total weight of the product (it's a 5-ounce jar). Finally, you need to enter the unit you are using for your calculations (i.e. 1 ounce is the base unit in this example).
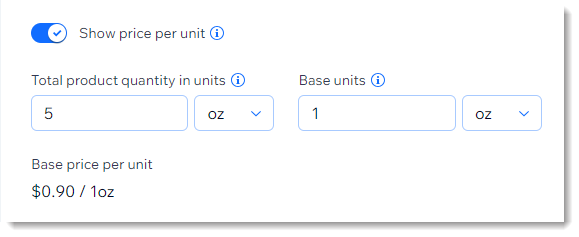
After entering these parameters, the price per ounce (for example) is calculated automatically and appears on your live site under the product price.
After setup:
The price per unit calculation updates automatically whenever you:
- Change the product price
- Add a sale price
- Add product variants with higher or lower prices
To add a price per unit display:
- Go to Products in your site's dashboard.
- Create a new physical product or edit an existing one.
- In the Pricing section, enable the Show price per unit toggle.
- Under Total product quantity in units, select the relevant type of unit (e.g. ounces) from the drop-down.
Tip: You can switch between metric and imperial units in your regional settings. - Under Total product quantity in units, enter the total product quantity in units (e.g. if you are selling a 5-ounce jar, enter "5").
- Enter the unit you want to measure by (e.g. enter 1 ounce to display a price per ounce).
- Click Save.


