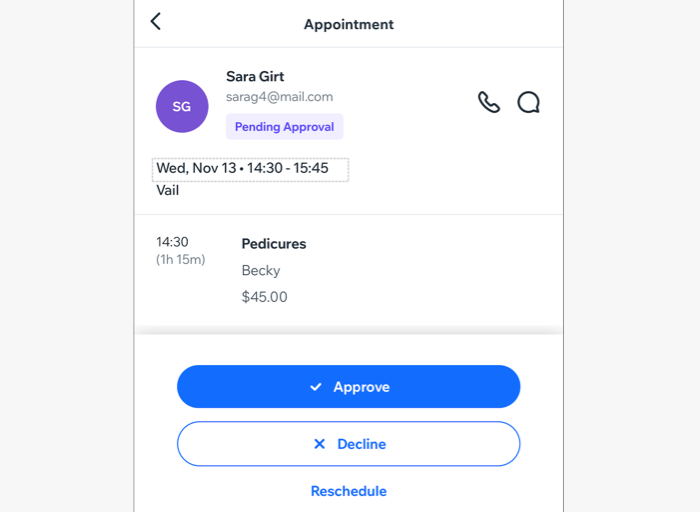Wix Bookings: Viewing Your Upcoming Sessions in the Wix App
5 min
In this article
- Viewing the booking calendar in the Wix app
- Viewing and managing pending appointments in your Wix app
View your upcoming sessions directly on the Wix App. This helps you stay organized and manage your schedule on the go. For instance, if you run a yoga studio, you can quickly check your class time or see who has signed up, making it easier to prepare and give the best experience to your clients.
You can add advanced filters to easily find a session based on the staff member, location, service, or other events on your calendar. You can also manage your pending appointments through your booking calendar.
Viewing the booking calendar in the Wix app
Access your booking calendar in the Wix app to view and manage your sessions. Choose from different views based on your preference, and filter them to quickly find and manage sessions. You can tap any booking to see details like the participant list, time, and date.
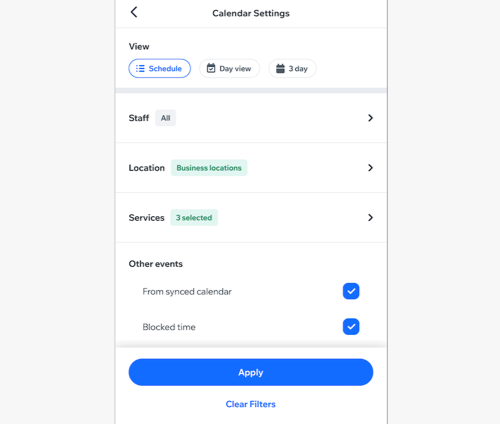
To view the booking calendar in the Wix app
Wix app
Wix Studio app
- Go to your site in the Wix app.
- Tap Manage
 at the bottom.
at the bottom. - Tap Booking Calendar.
- Tap Calendar.
- Tap the Change View icon
 at the top right.
at the top right. - Choose your Calendar Settings:
Calendar view
Advanced filters
7. Tap Apply/Clear Filters.
Viewing and managing pending appointments in your Wix app
For appointments where you enable manual approval, you can manage booking requests directly in the Wix app. A notification appears at the bottom of your booking calendar when a new request comes in. You can tap this notification to approve, decline, or reschedule the requests.

Wix app
Wix Studio app
- Go to your site in the Wix app.
- Tap Manage
 at the bottom.
at the bottom. - Tap Booking Calendar.
- Tap Calendar.
- Tap View on the appointment request notification at the bottom of your screen.
- Tap the relevant appointment request.
- Choose what you want to do:
- Approve the appointment: Tap Approve to add the appointment to your calendar.
- Decline the appointment: Tap Decline. If you want to send your client an email, tap the Notify client with an email checkbox to select it. Then tap Decline to confirm.
- Reschedule the appointment: Tap Reschedule to move the appointment to a different time. Edit the session details and then tap Save.
Tip: Make sure to let your clients know of any schedule changes.