Wix Online Programs: Managing a Quiz
9 min
In this article
- Managing your quiz questions
- Viewing participants' quiz results
- FAQs
Use multiple-choice, open-ended, and other question types to test what participants learned or gather their feedback. This helps you understand your audience better and improve your content. For example, if you run an online cooking class, you can create a quiz to see if participants remember key recipes or use it as a survey to gather their opinions on the class.
Before you begin:
Make sure you've added a quiz to your program.
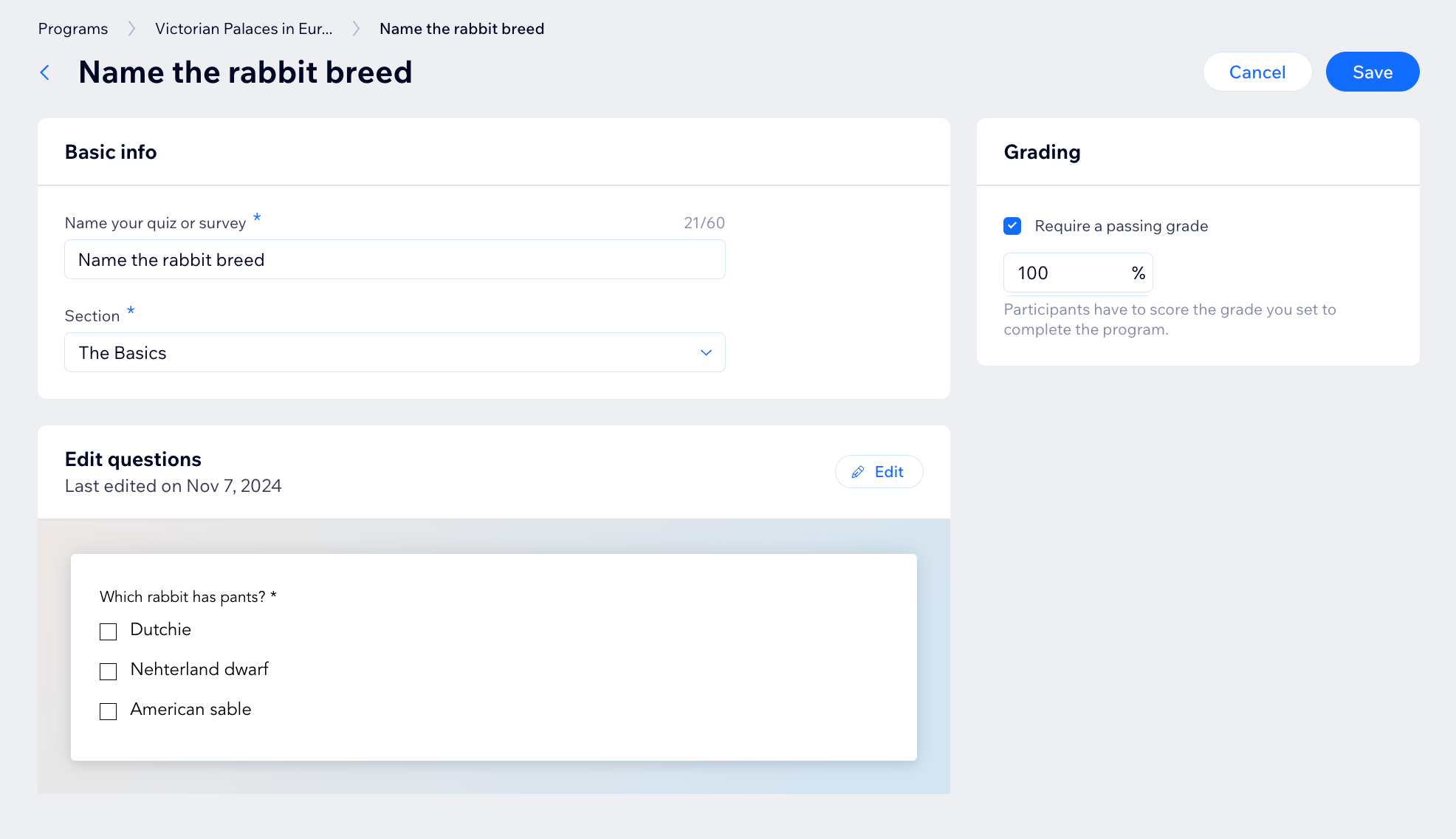
Managing your quiz questions
After you create your quiz or survey, you can go back at any time and make changes to the questions and answers. You can also delete questions and answers that you no longer need.
Dashboard
Wix app
- Go to Online Programs in your site's dashboard.
- Click the relevant program.
- Scroll down to the Content / Schedule section.
- Choose what you want to do next:
Change the quiz's basic info
Change the quiz's passing grade
Manage your quiz questions
Duplicate the quiz
Delete the quiz
Viewing participants' quiz results
Want to see how your participants are doing in your online programs? You can check out their quiz answers. It's a great way to track their progress and give them feedback. You can see individual answers or get an overview of how everyone did on the quiz.
Dashboard
Wix app
- Go to Online Programs in your site's dashboard.
- Click the relevant program.
- Choose what you want to do next:
View and export quiz results for all participants
View a participant's quiz result
FAQs
Click a question below to learn more.
Can I receive an automated notification when a participant completes a quiz?
Can I use a quiz as a survey?
Is it possible to make a quiz optional?
Can I edit or remove questions and answers after creating a quiz?
How does the quiz answer submission table work?




 .
. .
. in the sidebar and select the relevant question or element.
in the sidebar and select the relevant question or element. to reorder the content.
to reorder the content.
 .
. 

 next to the relevant quiz.
next to the relevant quiz. .
. 



