Using an Authenticator App for 2-Step Verification for your Wix Account
4 min
In this article
- How authenticator apps work
- Enabling 2-step verification with an authenticator app
- Signing in to your Wix account using an authenticator app
- Disabling 2-step verification
2-Step verification is a security feature that lets you add another layer of verification to your login process. This helps prevent anyone else accessing your account without your knowledge.
You can use an authenticator app such as Google Authenticator, Microsoft Authenticator, or Authy to verify your identity every time you log in from an unrecognized device.
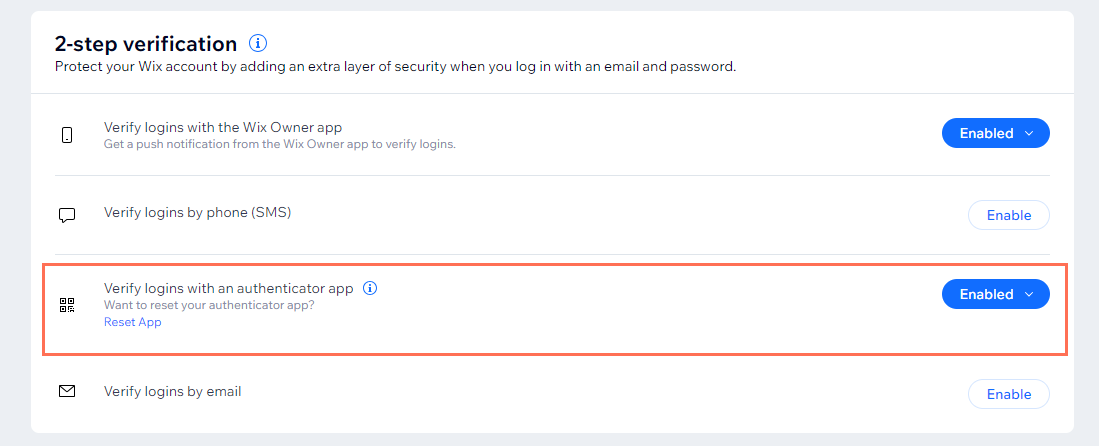
Before you begin:
We recommend that you set up your Recovery Phone Number before enabling 2-Step verification.
How authenticator apps work
Authenticator apps generate a code that you can use in addition to your email and password to verify your identity. This code automatically regenerates at a set amount of time (e.g. every 30 seconds).
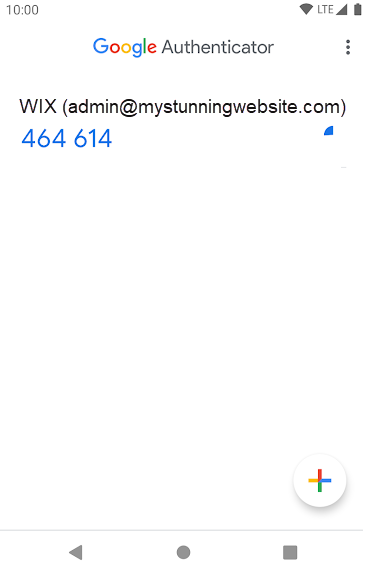
The advantage of using an authenticator app instead of SMS or email verification is that it doesn't require an internet or mobile network connection. Using an authenticator app is also safer than SMS or email because the code is generated on your device instead of being sent to you.
Some examples of popular authenticator apps are:
After you download and install an authenticator app to your mobile device, you can connect the app to your Wix account.
The next time you try to sign in to your Wix account, you'll be asked to enter a 6-digit code from your authenticator app.

Enabling 2-step verification with an authenticator app
You can enable 2-step authentication with an authenticator app in your Account Settings.
Note:
You can enable more than one verification option at the same time. If you choose to enable multiple options, the default prompt order is always: Wix mobile app first, then an authenticator app, followed by SMS, and then email.
To enable an authenticator app:
- Go to Account Settings in your Wix account.
- Scroll down to 2-Step verification.
- Click Enable next to Verify logins with an authenticator app.
- Enter your Wix password in the pop-up.
- Open your authenticator app.
- Scan the QR code displayed in your browser with your authenticator app, or enter the code.
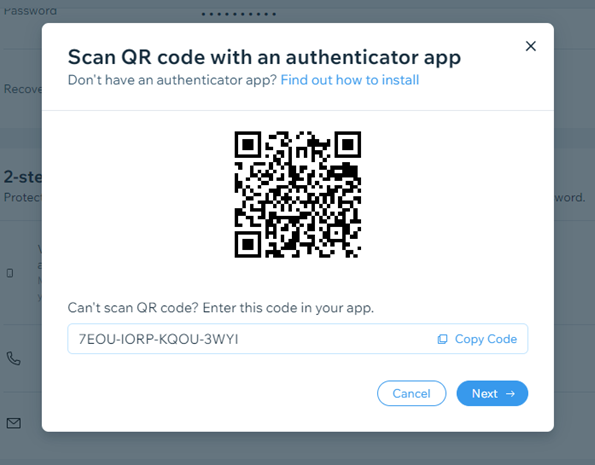
- Follow any additional steps in your authenticator app to add your Wix account to it.
- Click Next on the pop-up in your browser.
- Enter the 6-digit code that's shown in your authenticator app.
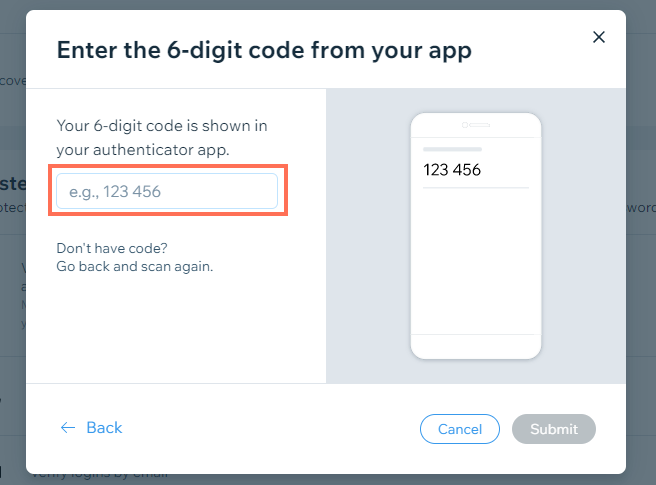
- Click Submit.
Important:
If you remove your account from your authentication app, or delete the app from your mobile device, you won't be able to sign in using this method.
Signing in to your Wix account using an authenticator app
When you sign in to your Wix account with 2-Step verification enabled, you need to confirm your login by adding a 6-digit code from your authenticator app.
To sign-in with 2-step verification:
- Sign in as normal on the Wix login page.
- Open your authenticator app on your phone.
- Get the 6-digit code for your Wix account.
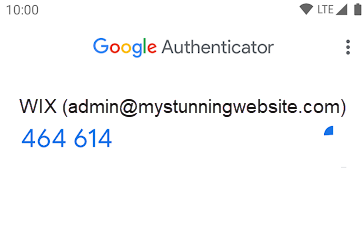
- Enter the 6-digit code under Enter code here on the Wix login page.

- Click Verify.
Disabling 2-step verification
You can disable your 2-Step verification at any time if you need to. After you disable it, you can log in without any additional codes.
To disable 2-step verification:
- Go to Account Settings in your Wix account.
- Scroll down to 2-Step verification.
- Click the drop-down and click Disable.
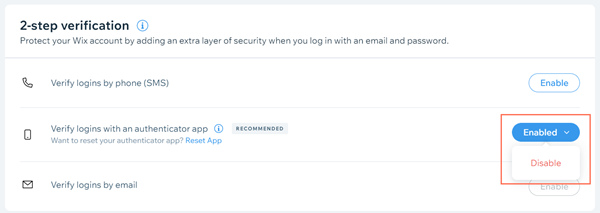
Important:
Disabling 2-Step verification means that your Wix account is protected only by your password.


