Using 2-Step Verification for Your Wix Account
8 min
In this article
- Enabling 2-step verification
- Signing in to your Wix account with 2-step verification
- Editing your 2-step verification phone number
- Disabling 2-step verification
2-Step verification is a security feature that lets you add another layer of verification to your login process. Each time you log in from an unrecognized device, a verification code is sent to your mobile phone or email address, or you can receive a notification to the Wix mobile app. This helps prevent anyone else accessing your account without your knowledge.
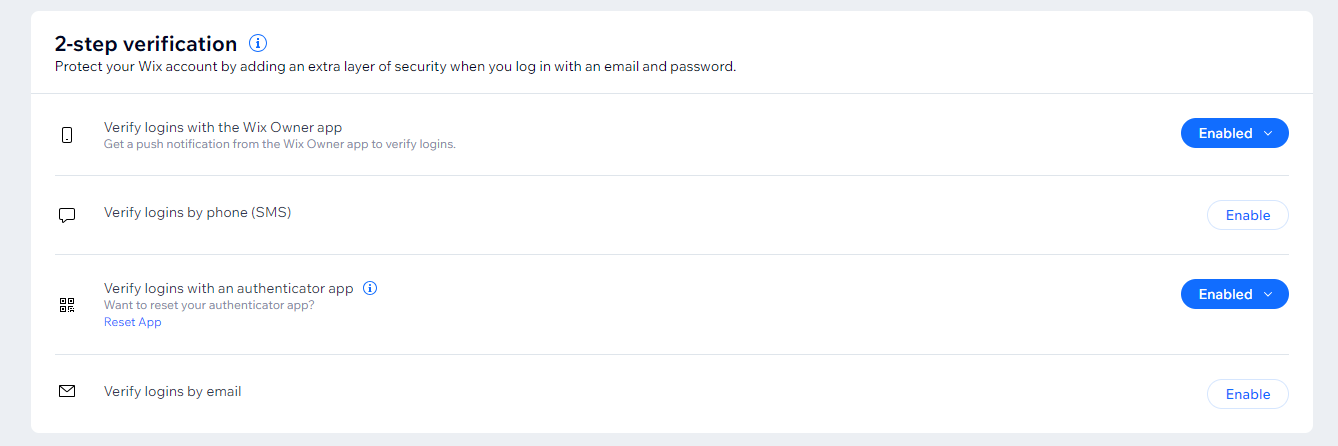
Note:
Logins using the Wix app also require verification if 2-step verification is enabled.
Before you begin:
- If you want to use the email option for your 2-step verification, you need to ensure your email address is confirmed. You can find this on the Account Settings page. This is not relevant if you are just using the SMS option.
- We recommend that you set up your Recovery Phone Number before enabling 2-step verification.
Enabling 2-step verification
You can verify your account using 2-step verification with the Wix app, by SMS, with an authenticator app, or by email.
Important:
You can enable more than one verification option at the same time. If you choose to enable multiple options, the default prompt order is always: Wix app first, then an authenticator app, followed by SMS, and then email.
To enable 2-step verification:
- Go to Account Settings in your Wix account.
- Scroll down to 2-Step verification.
- Click Enable next to your preferred method of verification:
Verify logins with the Wix app
Verify logins by phone (SMS)
Verify logins with an authenticator app
Verify logins by email
Important information about emails: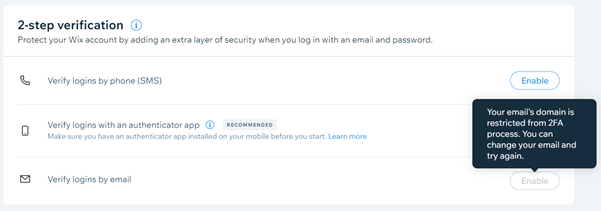
Only the most common email domains (i.e. Gmail, Outlook, Hotmail, etc.) are eligible for 2-step verification. If your email is not supported, you'll see a message that says that your email's domain can't be used for verification.
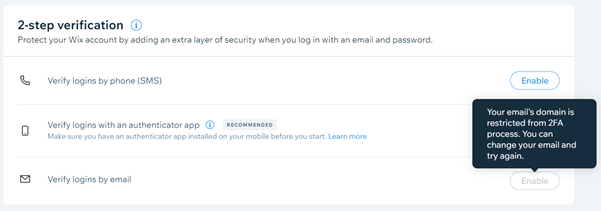
Signing in to your Wix account with 2-step verification
When you sign in to your Wix account with 2-step verification enabled, you need to confirm your login by approving the login in the Wix app, or by entering a code that was sent to you by SMS, authenticator app, or email.
Important
By default, Wix remembers the device you sign in on for 30 days. We won't ask you to use 2FA to sign in on this device until the 30 days expire. If you don't want Wix to remember your device, uncheck the box marked Remember this device for 30 days.
To sign-in with 2-step verification:
- Sign in to the Wix login page.
- Select the option that is relevant to you below:
By Wix app
By phone (SMS)
By authenticator app
By email
Note:
A 2-Step verification code will only be sent if you are signing in with email and password. If you sign in using social logins (e.g. Google, Facebook) a code is not required.
Editing your 2-step verification phone number
Keep all your details up-to-date by editing your phone number when you change phones or update your phone number. This helps keep your 2-step verification in place and keep your Wix account secure. Once you update your number, a code is sent to you to confirm.
To edit your verification phone number:
- Go to Account Settings in your Wix account.
- Scroll down to 2-Step verification.
- Click Edit next to your phone number.
- Enter your phone number and click OK.

- Go to your phone and retrieve the 6-digit code.
- Go back to Wix and enter the code.

- Click Confirm.
Disabling 2-step verification
You can disable your 2-step verification at any time if you need to. After you disable it, you can log in without any additional codes.
To disable 2-step verification:
- Go to Account Settings in your Wix account.
- Scroll down to 2-Step verification.
- Click the drop-down and click Disable.
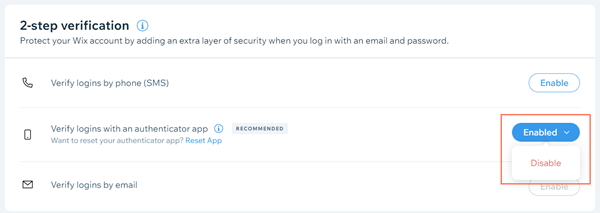
Important:
- Disabling 2-step verification means that your Wix account is protected only by your password.
- Wix mobile app verification requires at least one backup method. Disabling all other verification methods will also disable verification with the Wix app.















