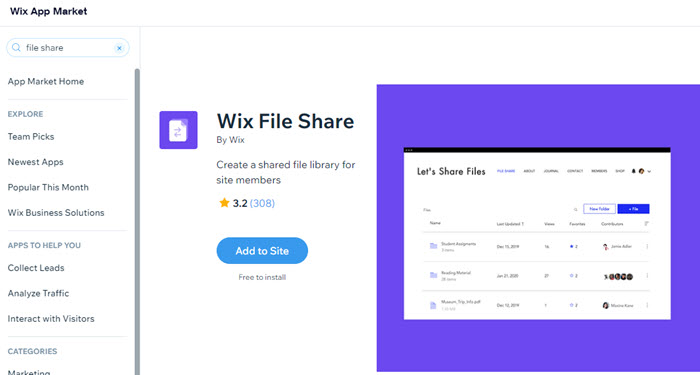Wix Media: Sharing Documents on Your Site
6 min
In this article
- Adding a document button
- Linking a document to an element
- Displaying PDF files on your site
- Displaying Google Drive documents on your site
- Creating a sharing library
Allow visitors to download documents from your site with ease. There are a number of ways of sharing documents on your site. The options range from a variety of apps, to document buttons and linkable elements.
Adding a document button
Let visitors download documents from your site in one click by adding a document button. Once you choose your button, you can connect your document file, change your button's icon and choose whether to display the document's title or not.
Note:
Document buttons are only available in the Wix Editor. In the Studio Editor, you can create a similar button by linking a styled button to a document and adding an icon.
To add a document button:
- Go to your editor.
- Click Add Elements
 on the left side of the editor.
on the left side of the editor. - Click Button.
- Select a button under Document Buttons, or drag it the relevant location on your page.
- Click the button.
- Click Change File.
- Select a file.
- Click Choose File to connect it to your button.
- (Optional) Customize the button using the available options.
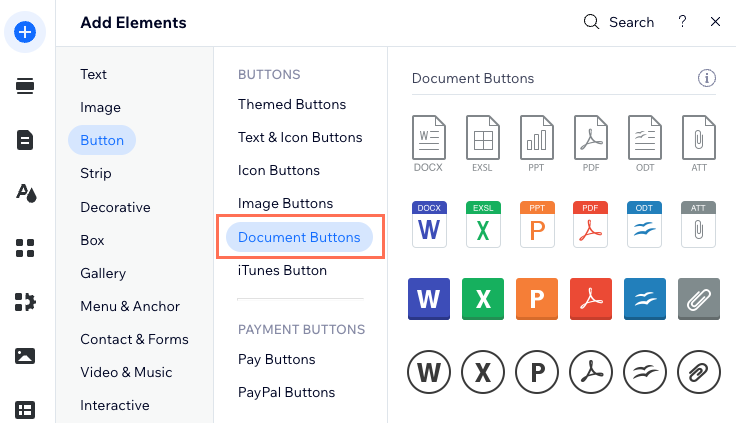
Linking a document to an element
Link your element to a document of your choice. When your visitors click the element, a new browser tab opens with the document.
To link a document to an element:
Wix Editor
Studio Editor
- Go to your editor.
- Click the relevant element.
- Click the Link icon
 .
. - Select Document.
- Click Choose File.
- Click Upload Media and upload your document to the Media Manager.
- Click Add to Page.
- Click Done.
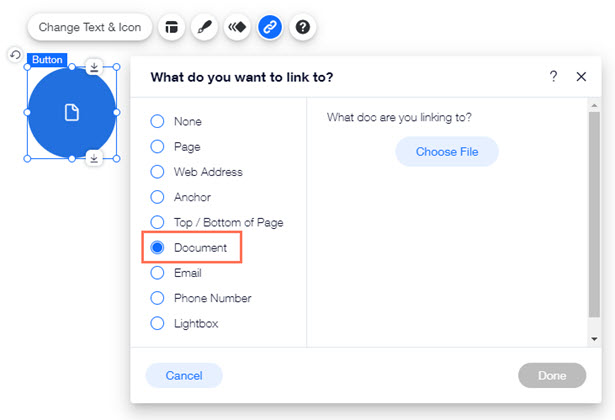
Displaying PDF files on your site
By adding the PDF Viewer app, you can upload and display PDF documents directly on your site. Choose from a variety of display options and make the links inside your PDF accessible to all users.
To display PDF files:
Wix Editor
Studio Editor
- Go to your editor.
- Click Add Apps
 on the left side of the editor.
on the left side of the editor. - Search for "PDF Viewer" in the search bar then select the app.
- Click Add to Site. If you have more than one site, you'll get an option to select the site you want to add it to.
Tip: You can cut and paste the app to move it to another page on your site. - Upload a PDF to the app.
- Customize the app's design and settings.
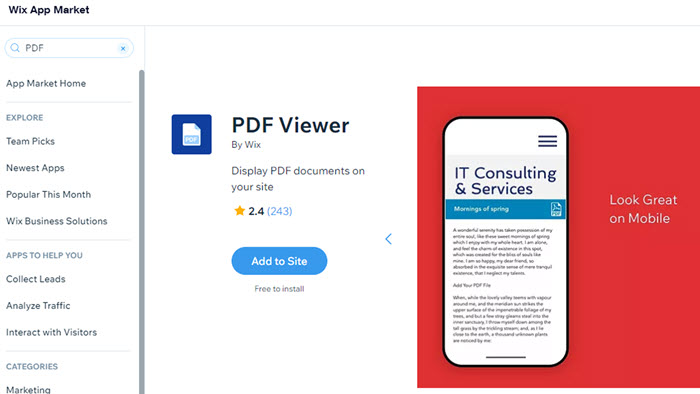
Tip:
Uploaded PDF files create their browser tab title based on the metadata in the file. You can configure this title with tools like PDF Candy. You should complete this before uploading your PDF to Wix, so that it displays properly once you add the PDF to your site.
Displaying Google Drive documents on your site
With the Google Drive app, you can display any file or folder you have on your Google Drive. Just connect the app to your Google Drive and select what you want to display.
To display Google Drive documents:
Wix Editor
Studio Editor
- Go to your editor.
- Click Add Apps
 on the left side of the editor.
on the left side of the editor. - Search for "Google Drive" in the search bar then select the app.
- Click Add to Site.
- Click OK.
- Set up your app.
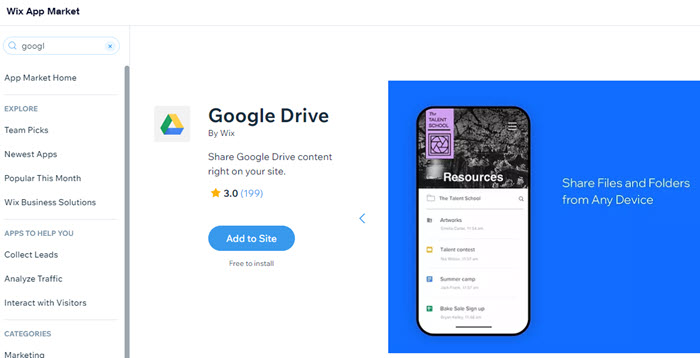
Creating a sharing library
With the File Share app, you can create a file sharing library where people can exchange ideas and collaborate on projects. Whether you manage a school, business, or community, the File Share app is a great way to upload and share documents securely.
To create a sharing library:
Wix Editor
Studio Editor
- Go to your editor.
- Click Add Apps
 on the left side of the editor.
on the left side of the editor. - Search for "Wix File Share" in the search bar then select the app.
- Click Add to Site.
- Customize the app's permissions and member settings.
- Personalize the app's design.